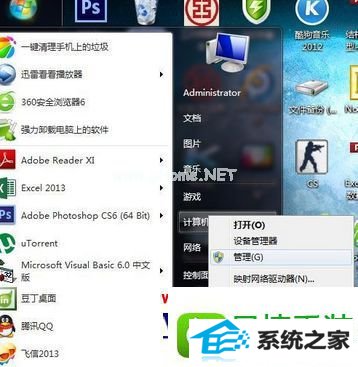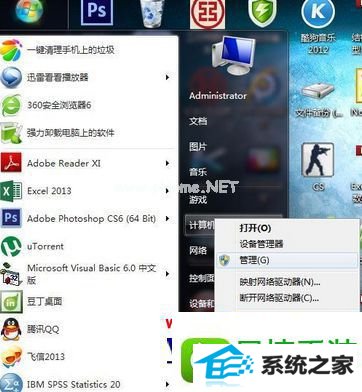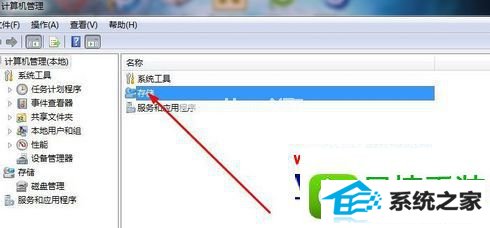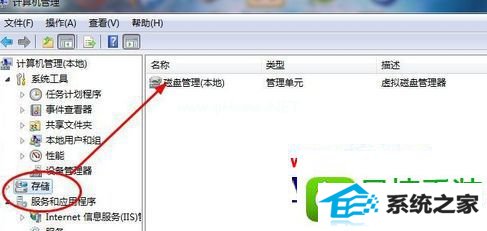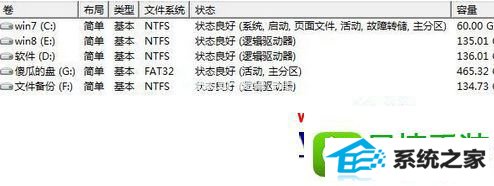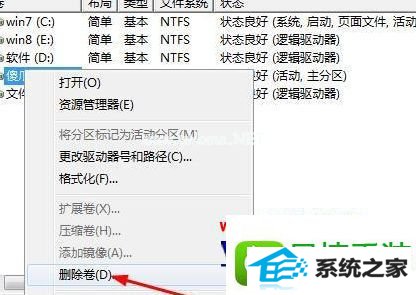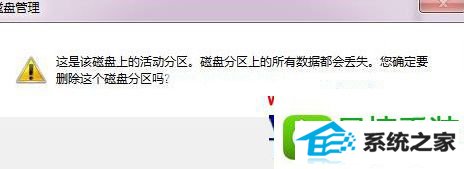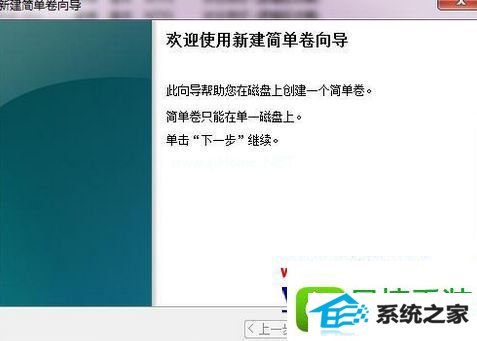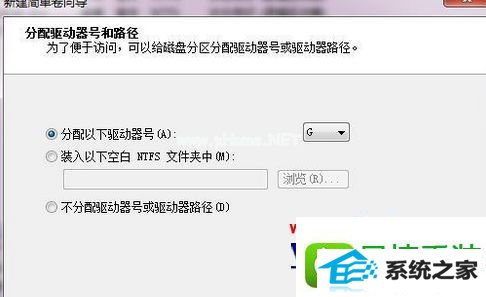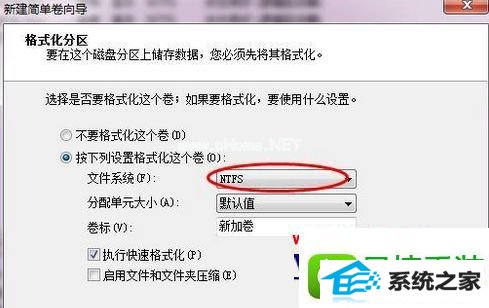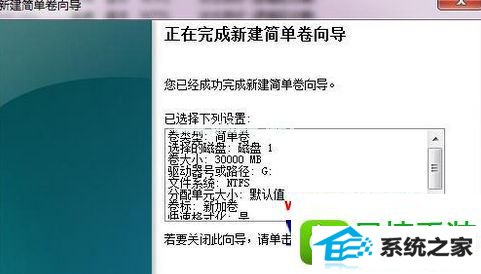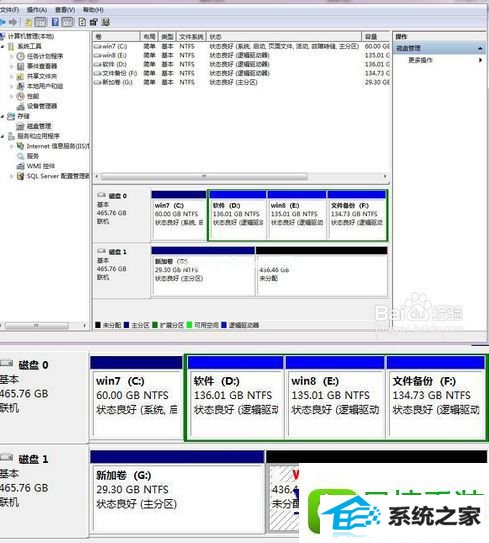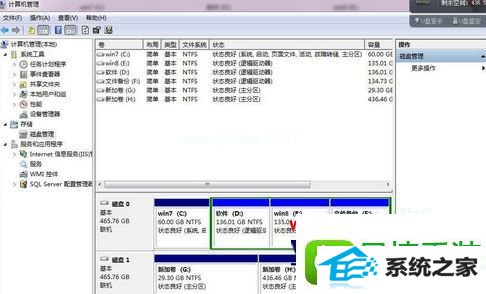有关win8系统移动硬盘分区的操作方法想必大家有所耳闻。但是能够对win8系统移动硬盘分区进行实际操作的人却不多。其实解决win8系统移动硬盘分区的问题也不是难事,小编这里提示两点:1、首先打开你的开始菜单,找到“我的电脑”,有的人没有,那就找到“计算机”; 2、接着我们在“计算机”上右键单击,在但得右键菜单中,选择“管理”;;掌握这些就够了。如果还想了解更多详细内容,可继续学习下面关于win8系统移动硬盘分区的操作方法的介绍。
推荐:
1、首先打开你的开始菜单,找到“我的电脑”,有的人没有,那就找到“计算机”;
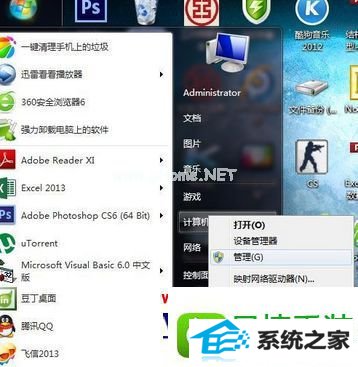
2、接着我们在“计算机”上右键单击,在但得右键菜单中,选择“管理”;
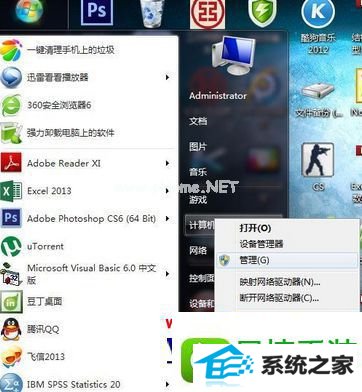
3、这时候打开了计算机管理,在这里找到并双击打开存储这个选项;
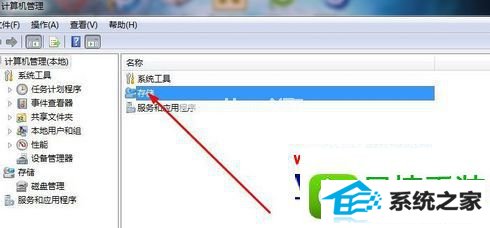
4、打开了存储对话框,看到这里有一个磁盘管理(本地),双击打开它;
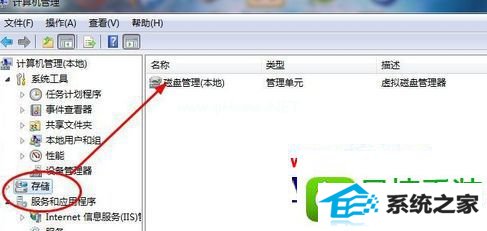
5、到这边就可以看到我们要用到的磁盘管理器了。这里展示了你的电脑硬盘和移动硬盘,下面的G盘就是我的移动硬盘,下面我们来设置一下分区;
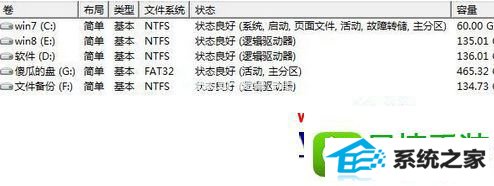
6、先将移动硬盘备份,将其中的内容都复制到电脑里,然后我们右键单击该硬盘,然后选择(删除卷);
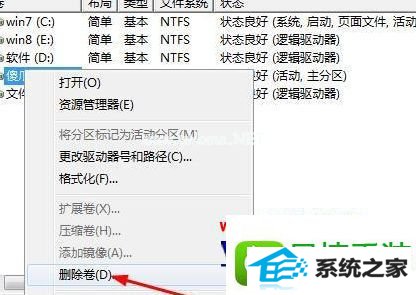
7、这时候会看到一个警告提示你备份你的硬盘,点击“是”就可以;
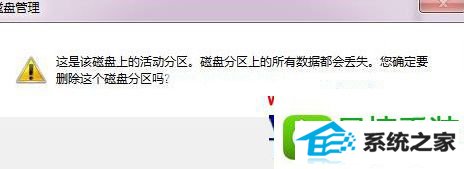
8、接着你会看到,磁盘1中,未分配区域大小查不到是465G,这就是我们的移动硬盘,“未分配”区域右键单击,在右键菜单中,选项“新建简单卷”;

9、打开一个新建向导,点击“下一步”;
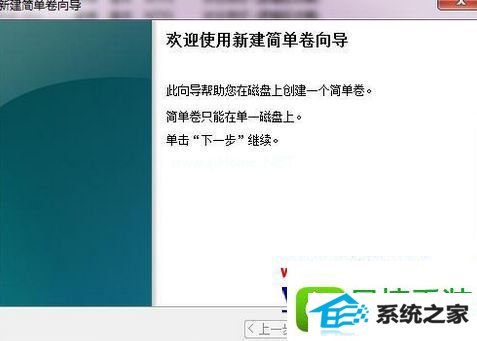
10、在这一步,你需要分配盘符,我们就默认系统给的G,然后点击下一步;
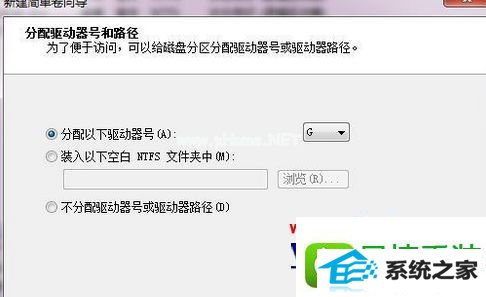
11、在这里,我们选修“文件系统”为nTFs,点击下一步;
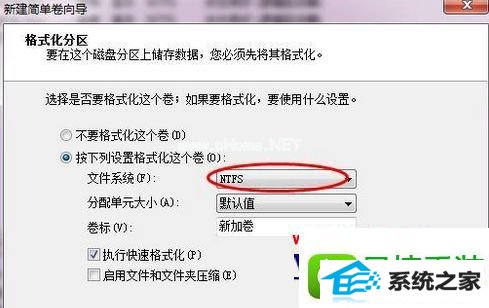
12、看到成功提示以后,说明我们的任务完成了,点击“完成”按钮;
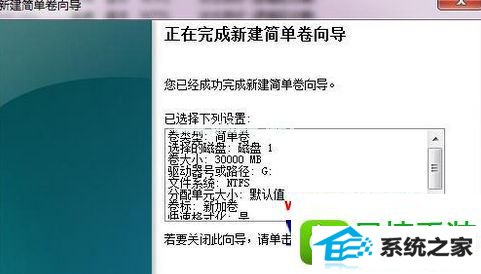
13、我们看到,我已经将移动硬盘中的30G的空间分配给了G盘,下面需要再建几个分区来瓜分剩下的未分配区域,方法是一样的,重新建立新的卷;
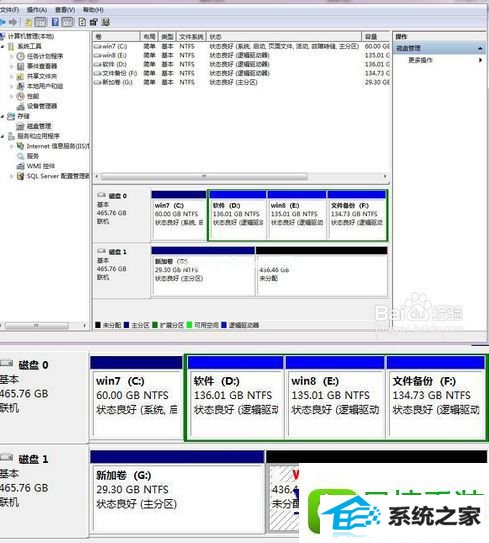
14、最后我们看到,给磁盘1划分了两个分区。这样移动硬盘就分区好了。
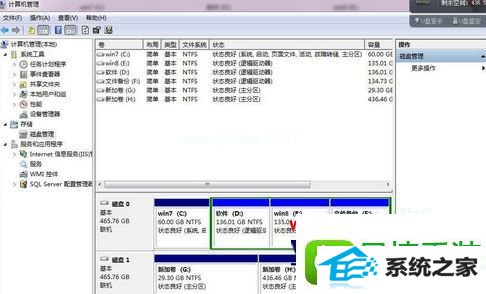
关于win8系统移动硬盘怎么分区就跟大家分享到这边了,有需要的用户可以根据上面的方法进行操作就可以了,更多经常内容欢迎继续关注站。