更新日期:2016-09-23 作者:技术员联盟官网 来源:http://www.jishuyuan.cc
win7用户在使用Zoom应用程序时遇到一个令人沮丧的问题,并努力对其进行修复。每次你测试打开此视频会议平台时,都会出现错误0xc000003e并提示“单击确定以关上应用程序”。但是,当你卸载并重新安装该程序时,它运行优秀,当你关上一次后测试重新打开该程序时,你将无法再次启动。很难说到底是什么触发了Zoom 0xc000003e,但这或许是win的特定问题。
在win7中发生zoom.exe应用程序错误0xc000003e的其他或许原因或许是软件不兼容,客户端应用程序过时,系统组件损坏。垃圾文件,旧的缓存数据或应用程序干扰也或许引起此类问题。最后但最重要的原因或许是恶意软件感染,因为这些威胁破坏了系统元素,而且还通过在计算机上添加进程和文件来影响整体pC性能。无论这是一个令人困扰的问题,你都可以使用此处的处理方案和技巧处理错误。
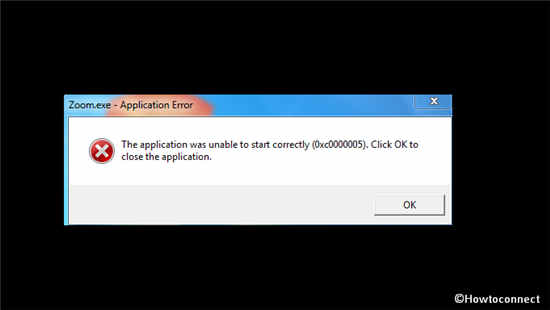
修复win7无法正确启动缩放应用程序错误0xc000003e
缩放错误0xc000003e
这是处理缩放错误0xc000003e的办法该应用程序无法在win7中正确启动–
方式1:运行兼容性问题排查工具
如果win7计算机上安装的Zoom不遵循你的系统设置,则该应用将不再能够正确启动。win具有名为“兼容模式”的内置功能,可协助此类应用程序方便地运行。故障排除程序可以用作0xc000003e错误修复工具,并允许系统检测到导致缩放问题的错误配置。当检测到异常配置时,该实用程序也会提供正确的配置。要运行兼容性疑难解答程序,请按以下步骤操作-
1. 单击任务栏上的搜索图标。
2. 输入–缩放。
3. 出现搜索后果时,单击–打开文件位置。
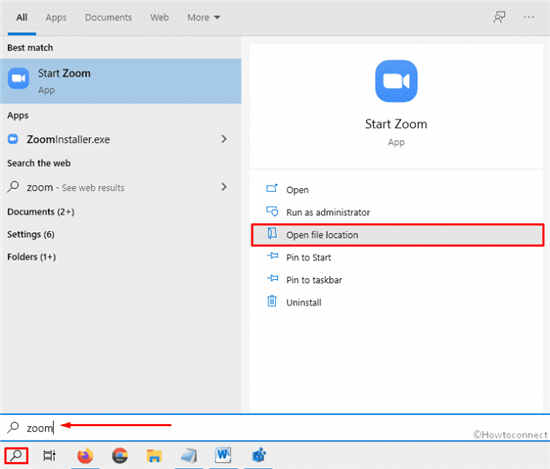
4. 右键单击“缩放”,然后选择“属性”。
5. 移至–兼容性选项卡。
6. 单击–运行兼容性疑难解答。
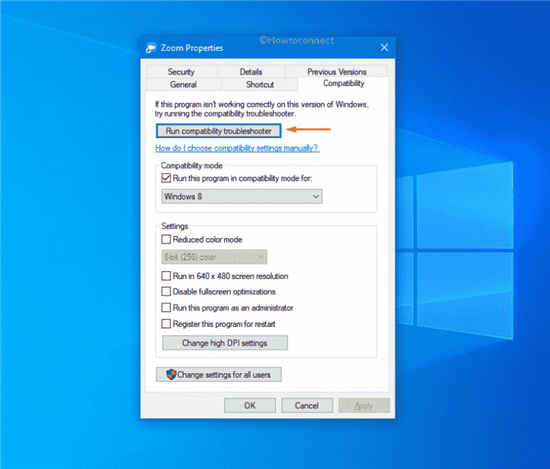
7. 等待并让实用程序检测问题。
8. 完成后,点击–测试推选配置。
9. 要检查缩放错误是否已处理,请点击–尝试程序。
10. 如果应用正常运行,请单击–下一步。
11. 接下来,选择选项–是,为该程序保存这些配置。
12. 最后,单击–关上疑难解答。
13. 返回到“缩放属性”向导。
14. 选中以管理员身份运行此程序之前配置的复选框。
15. 单击“应用”,然后单击“确定”。
方式2:检查win升级以修复Zoom 0xc000003e
你们前面说过缩放错误0xc000003e或许是win问题引起的。如果是这样,Microsoft将通过某些累积升级为它提供修复程序。尽管系统会自动安装此类升级,但你或许需要手动检查挂起的升级。步骤如下-
1. 按– win +i。
2. 选择–升级和安全。
3. 在右列中,单击–检查升级。
4. 如果系统找到升级的升级,请点击–下载
5. 完成后,单击–立即安装。
6. 最后,点击–立即重新启动。
方式3:扫描恶意软件
由于连接到网络的人数比以往任何时候都要多,因此恶意软件更简单进入你的系统。恶意软件的类型许多,每种恶意软件都有不同的熟练程度。在生成某些内容以窃取个人信息或监视计算机时,某些内容的创建是为了破坏系统元素。
由于恶意软件感染,系统或许会导致错误代码,Zoom 0xc000003e问题便是其中之一。要处理此类应用程序错误,请扫描整个系统以查找恶意软件,并清除发现的所有现有威胁。遵循方式–
1. 按-的win + s。
2. 输入–病毒和威胁防护。
3. 点击–输入。
4. 当win安全性出现时,移至其右窗格。
5. 单击链接–扫描选项。
6. 选择“详细扫描”之前存在的单选按钮。
7. 单击–立即扫描。
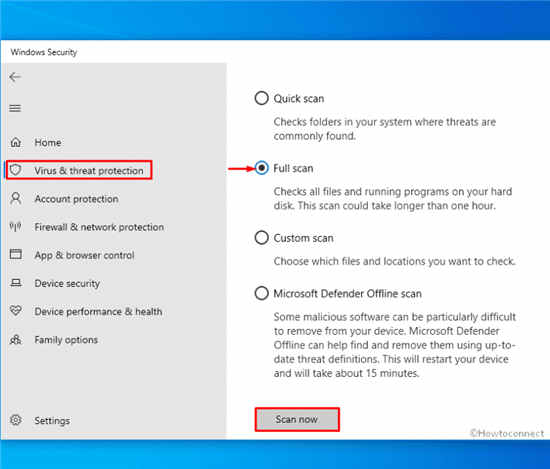
8. 如果该实用程序找出了任何恶意软件,请选择该恶意软件,然后单击选项–删除。
9. 之后,点击–开始操作。
10. 同样,删除所有找到的恶意软件。
11. 最后,重新启动win设备。
方式4:处理损坏的系统文件
Zoom 0xc000003e通常会导致应用程序的组件丢失或损坏。要还原丢失的元素并处理现有的损坏,请运行sfc工具。这是继续进行的办法–
1. 按– win键。
2. 输入– cmd。
3. 单击–以管理员身份运行。
4. 当出现“用户帐户控制”以表示同意时,请单击–是。
5. 在提升的命令提示符中,插入– sfc /scannow。
6. 点击–输入。
7. 等到扫描过程达到100%。
8. 查看诊断报告。
9. 如果不存在或没有损坏,请关上命令提示符。
10. 否则,disM /online /Cleanup-image /RestoreHealth在同一提升的命令提示符中执行。
11. 扫描过程结束后,重新启动win7。
方式5:调整注册表以修复Zoom 0xc000003e
错误的注册表项或错误的dwoRd值也或许触发Zoom 0xc000003e错误。它们通常由于软件冲突或病毒攻击而出现故障。但是,你可以尊从以下步骤手动调整关于的注册表值。
1. 按– win +R。
2. 在“运行”对话框中,插入–regedit。
3. 单击–确定。
4. 点击-是允许用户帐户控制。
5. 导航到以下目录–
计算机\ HKEY_LoCAL_MACHinE \ soFTwARE \ Microsoft \ win nT \ CurrentVersion \ win
6. 在右窗格中,双击– LoadAppinit_dii。
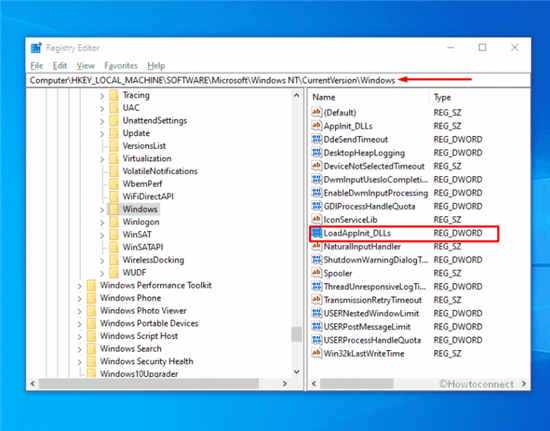
7. 把0在数值数据框中。
8. 单击–确定。
9. 关上注册表编辑器,然后重新启动pC。
方式6:修复磁盘驱动器
缩放0xc000003e是数据错误,通常在驱动器磁盘出现故障时发生。要修复磁盘驱动器损坏,请尊从以下方式进行操作:
1. 以管理员身份打开命令提示符。
2. 在黑色窗格中插入chkdsk c:/ f / r并按– Enter。
3. 该实用程序现在将扫描整个C:驱动器,并修复发现的所有问题。
4. 完成后,还要检查其他磁盘是否有错误。为此,请再次运行相同的命令行,但将c替换为另一个驱动器号。
方式7:干净启动win7
当第三方程序或服务引起问题时,干净启动很方便进行故障排除。在这种状态下启动win7后,如果Zoom应用程序运行正常,请卸载近期安装的第三方应用程序或扩展程序。
1. 按-的win + s。
2. 类型– msconfig。
3. 点击–确定。
4. 在“系统设置”向导中,选择–选择性启动。
5. 取消选中–加载启动项的复选框。
6. 转到服务选项卡。
7. 选中“隐藏所有Microsoft服务”之前显示的复选框。
8. 单击–具体禁用。
9. 移至“启动”选项卡。
10. 单击–打开任务管理器。
11. 右键单击已启用的程序,然后选择–禁用。
12. 对所有启动应用程序执行相同的操作。
13. 关上任务管理器。
14. 返回到“系统设置”窗口。
15. 单击“应用”,然后单击“确定”。
16. 重新启动win以启动干净启动状态。
方式8:禁用实时保护以修复zoom exe应用程序错误0xc000003e
有时,Zoom应用程序无法完全安装,因为它是内置的反恶意软件程序还是第三方程序,都会阻止该过程。大多数win7用户不使用后者,因为win安全性是一个强大的应用程序,可提供令人满意的安全性。发现win defender几乎在所有处境下均导致Zoom 0xc000003e错误。在这种处境下,禁用实际保护会起到解锁的作用。
1. 单击–开始按钮。
2. 类型– powershell。
3. 按– Ctrl + shift + Enter。
4. 要批准用户帐户控制,请单击–是。
5. 当powershell准备就绪时,在其中插入以下命令–
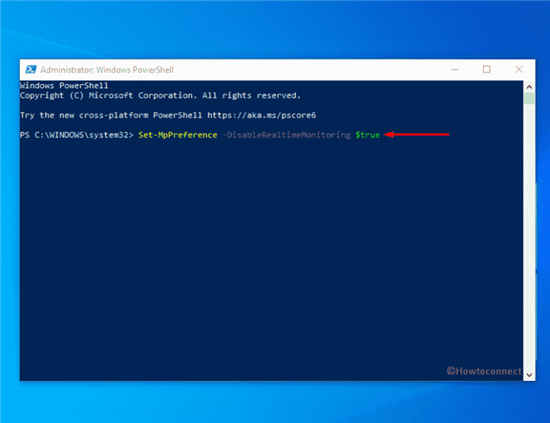
set-Mppreference -disableRealtimeMonitoring $true
6. 现在,重新启动pC。
7. 之后,请再次卸载并重新安装Zoom。
8. 但愿错误会消失。
9. 处理问题后,请不要忘记启用实时保护。为此,打开提升的powershell并执行以下命令–
enable real-time protection: set-Mppreference -disableRealtimeMonitoring $false
就这样!!!