更新日期:2014-02-20 作者:技术员联盟官网 来源:http://www.jishuyuan.cc
excel条件格式在哪儿——Excel条件格式介绍
情景1:作为一名教师,经常有许多的考卷我要进行分析,每个人的处境我要基本掌握,分析考卷时,经常要进行的工作有:
1、学生成绩分类:<60分为“不及格”;60-69“及格”;70-79“中等”;80-89“优秀”,90-100“良好”
2、学生成绩分布知道:排名前20%的学生是谁?排名后20%的学生是谁? 低于平均值的学生是谁?
……
情景2:在分析数据时,销售经理经常会问自己一些问题,如:
·1、在过去五年的利润汇总中,有哪些异常处境?
2、过去两年的营销调查反应出哪些倾向?
3、这个月谁的销售额超过 ¥50,000?
4、哪种产品卖的最佳?
……
情景3:作为一位从事行政人事的办公人员,每天我负责全公司几千号人的人事管理工作,事事都要跟进,分身乏术,比如:
1、人事系统里的身份证信息输入是否正确;
2、哪位员工试用期到了,需要转正的?
3、哪位员工合同到期了,需要进行续签的?
4、最近入职的员工有哪些?
……
怎么“突出显示”出这些信息,进行不同色彩的标示与显示,让你们时刻一目知道,不用花太多的时间精力去寻找。
其实,Excel不仅能协助你们进行数据统计和分析,还能协助你们进行工作管理,让你们的工作变得容易轻易。许多Excel达人都是这方面的老手,他们都是很好色的。不信,您看,别人都在埋头苦干的时候,他们还有空闲时间在那泡咖啡,看帅哥美女。今天,你们就一起来揭穿他们的真面目吧。
二、应用案例
?案例1:对学生成绩进行分类,并用不同颜色突出显示。
学生成绩分类:<60分的为“不及格”;60-69“及格”;70-79“中等”;80-89“优秀”,90-100“良好”
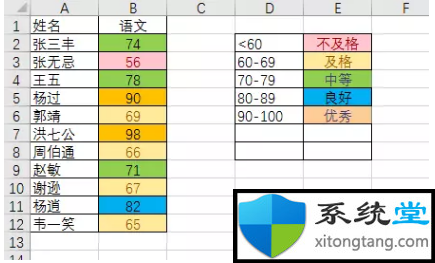
?操作步骤:
1、选择B1:B12,然后单击功能区中的条件格式,选择“突出显示单元格规则”中的“介于”。
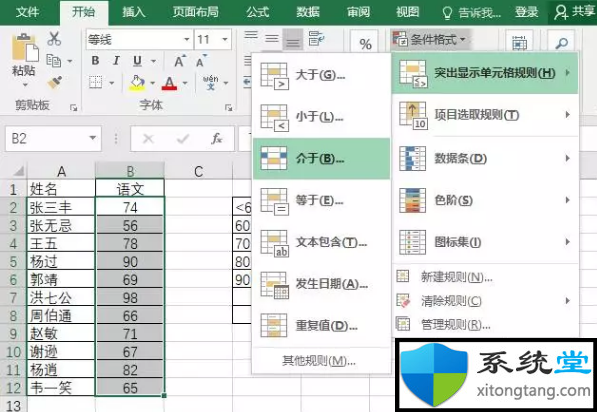
2、在弹出的对话框中,输入数值,在第一个输入框中输入0,第二个输入框中输入59,表示从0-59分为不及格。接下来选择自定义格式,在单元格配置中配置浅红填充色和深红色文本。
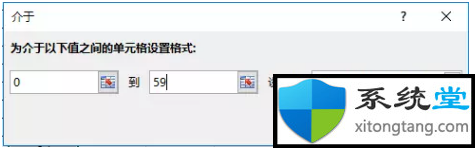
3、配置好显示的格式后,点击确定按钮。“不及格”的条件格式配置完成。
4、继续选中B1:B12,重复1-3步骤,分别配置及格、中等、优秀、良好的条件格式配置。如图,当你们输入不同的成绩时,计算机会根据不同的分数自动显示不同的颜色。
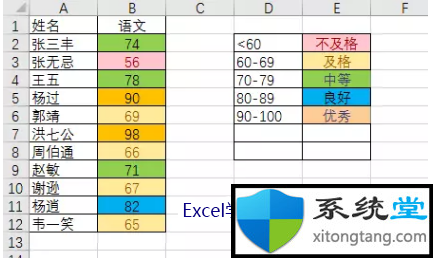
?案例2:自动显示前三名和最后三名,如何解决?
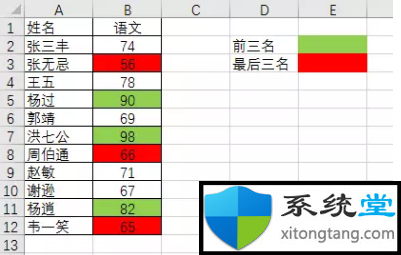
?操作步骤:
1、选择B1:B12,然后功能区中的条件格式,选择“最前/最后原则”中的“前10项”。
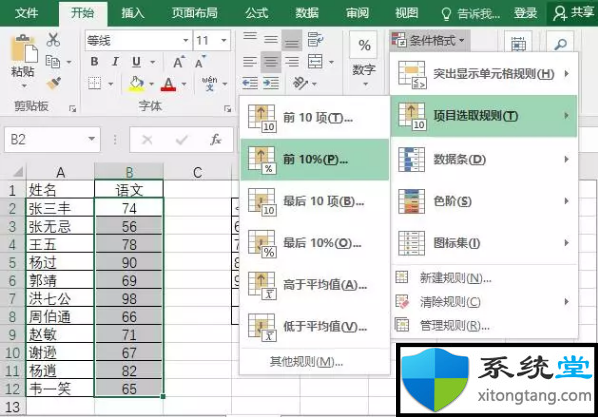
2、在弹出的对话框中,输入3(你们需要的前三名),配置符合条件的单元格显示格式。在这里你们选择自定义格式,配置为官方。
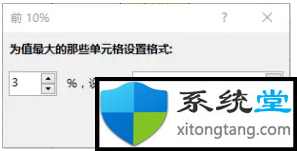
3、然后按“确定”按钮,就完成了前三名的条件格式配置了。
4、继续选中B1:B12,然后功能区中的条件格式,选择“最前/最后原则”中的“最后10项”。
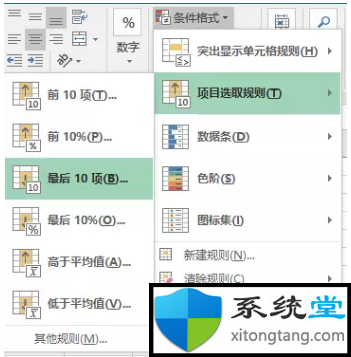
5、在弹出的对话框中,输入3(你们需要的最后三名),配置符合条件的单元格显示格式。在这里你们选择自定义格式,配置为红色。
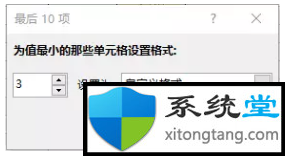
6、然后按“确定”按钮,就完成了最后三名的条件格式配置了。
?案例3:当达成率小于等于80%的时候用红底黄字突显,当达成率大于等于120%的时候用蓝底白字突显。
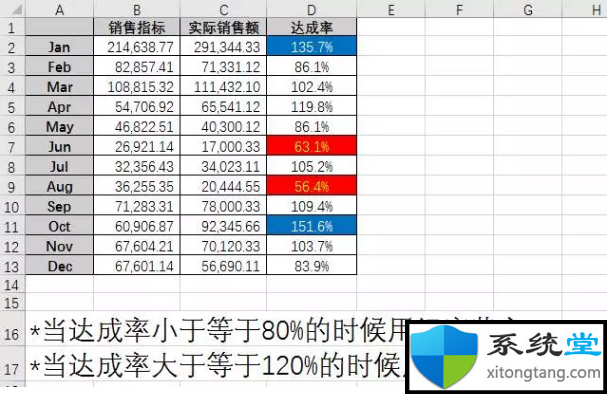
?操作步骤:
或许是大家会说,这个容易,跟案例1一样,选中d1:d13,然后点击功能区中的条件格式,选择“突出显示单元格原则”,咦!如何没有大于等于呀?
条件格式配置有两个入口,前面两个案例讲的是快捷入口,这次你们来共享一下增强入口。
1、选中d1:d13,然后点击功能区的条件格式,选择倒数第三个的“新建规则”。进入新建规则界面。
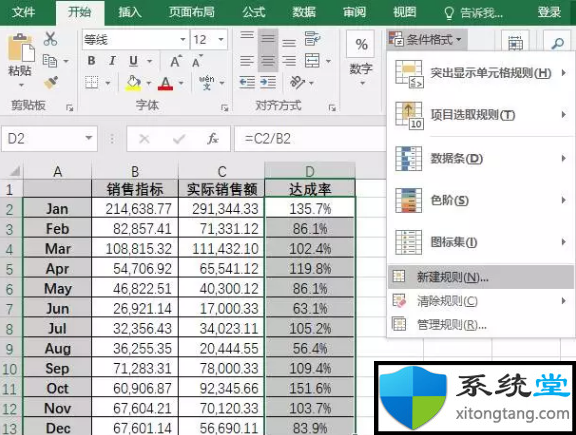
1/2 1 2 下一页 尾页