更新日期:2012-12-27 作者:技术员联盟官网 来源:http://www.jishuyuan.cc
怎么修复win7系统上桌面访问的蓝屏问题
如果你看到随机的“蓝屏死机”消息,并且仍然可以访问桌面,则或许是由于旧驱动程序或计算机缺少重要升级而引起的。此外,这或许是win7系统的最新安装的应用程序,驱动程序或升级的问题。
?升级win7系统和驱动程序
你可以通过确保设备具有win7系统和驱动程序的最新升级来处理此问题。
?安装win7系统升级
win7系统自动下载并安装升级,但有时,你或许仍需要手动检查升级。
要在win7系统上安装最新升级,请使用以下步骤:
1. 打开配置。
2. 单击升级和安全。
3. 单击win update。
4. 单击检查升级按钮。
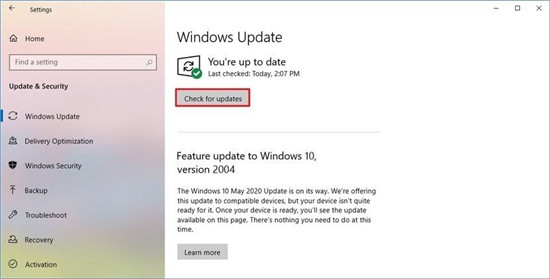
如果有可用的升级,但没有下载,请测试手动下载并安装缺少的质量升级。
?安装驱动程序升级
如果由于驱动程序过时而导致停止错误,则需要下载该驱动程序的较新版本。
要在win7系统上升级驱动程序,请使用以下步骤:
1. 打开开始。
2. 搜索设备管理器,然后单击顶部后果以打开控制台。
3. 展开出现问题的设备类别。
4. 右键单击设备,然后选择“ 升级驱动程序”选项。
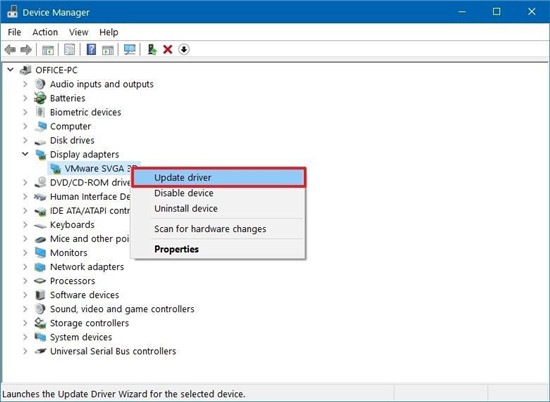
5. 单击自动搜索升级的驱动程序软件选项。
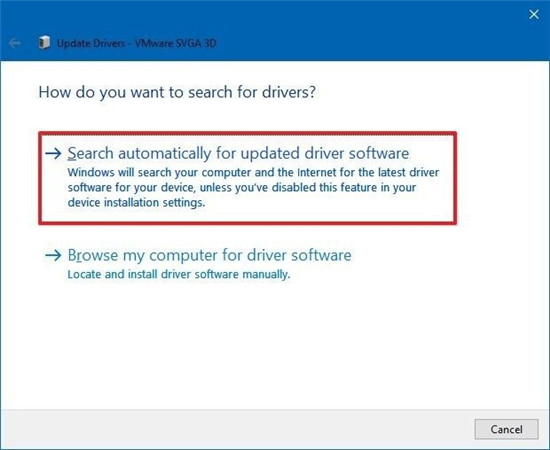
如果有升级版本的驱动程序,它将自动下载并安装。但是,新驱动程序需要花费一些时间才能通过win update出现。如果说明不能处理蓝屏错误,则下一步是检查设备制造商的支持网站,以根据他们的说明下载和安装驱动程序的较新版本(或Beta版)。
?删除有问题的升级,驱动程序,应用
当制造商或软件公司(例如Microsoft)为驱动程序或win7系统发布错误的升级时,也会发生Bsod。
?卸载系统升级
如果设备收到错误的系统升级,并且你仍然可以访问桌面,请尊从以下步骤将其删除:
1. 打开配置。
2. 单击升级和安全。
3. 单击查看升级历史记录选项。
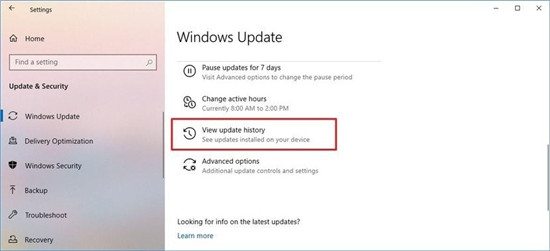
4. 单击卸载升级选项。
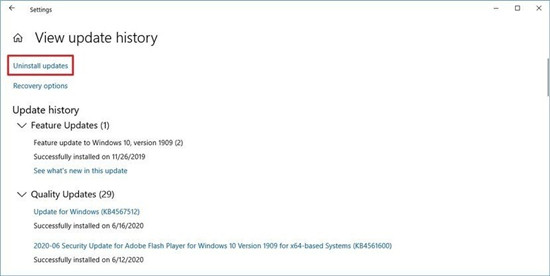
5. 选择最新的升级(请参阅“安装于”列)。
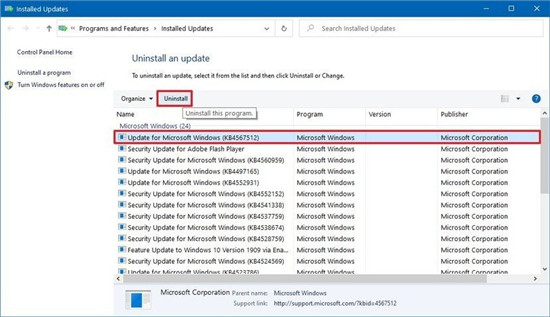
6. 单击卸载按钮。
完成这些步骤后,将删除有问题的升级,从而修复计算机上的“蓝屏死机”错误。你还可以使用这些步骤来防止win update重新下载并安装相同的升级。
尽管以上步骤将协助你解决有问题的升级,但是win7系统现在应该能够自动检测并删除有问题的升级,并且它甚至应阻止该升级一个月,直到发布替代升级以处理该问题。
?卸载设备驱动程序
如果安装特定驱动程序后出现错误,则可以通过以下步骤将其删除:
1. 打开开始。
2. 搜索设备管理器,然后单击顶部后果以打开控制台。
3. 用问题扩展类别。
4. 右键单击设备,然后选择“ 卸载设备”选项。
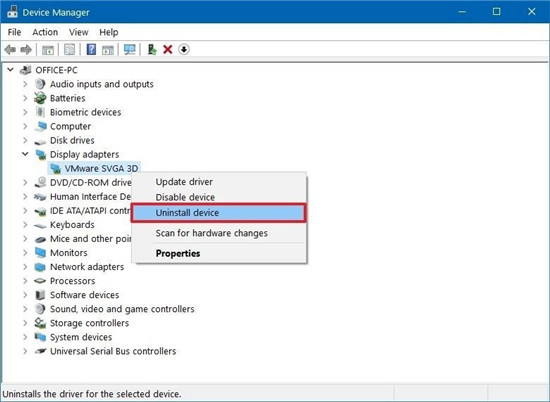
5. 单击确定按钮。
完成这些步骤后,你将不再在设备上看到错误检查错误。
?回滚驱动程序
或者,也可以回滚驱动程序的先前版本,而不是删除并安装另一个版本。
要在win7系统上回滚设备驱动程序,请使用以下步骤:
1. 打开开始。
2. 搜索设备管理器,然后单击顶部后果以打开控制台。
3. 用问题扩展类别。
4. 右键单击设备,然后选择“ 属性”选项。
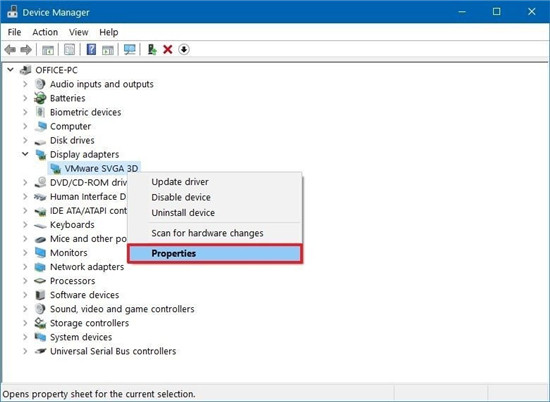
5. 单击驱动程序选项卡。
6. 单击“ 回滚驱动程序”按钮(如果有)。
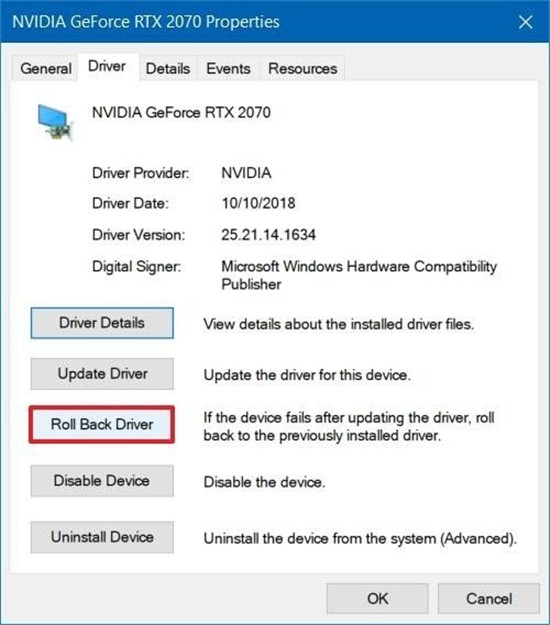
7. 选择一个选项来回答问题。
8. 单击是按钮。
完成这些步骤后,当前的驱动程序将替换为较旧的版本,这或许会处理计算机的系统崩溃问题。
?卸载有冲突的应用
有时,你最终或许会安装与你的win7系统版本不兼容的应用程序,因此,随机时间或每次测试启动该应用程序时,或许会出现蓝屏。
发生这种处境时,你可以通过从软件支持网站下载并安装该应用程序的最新升级来处理此问题。如果没有可用的升级,建议删除该应用程序以减轻错误。
要在win7系统上卸载有冲突的应用程序,请使用以下步骤:
1. 打开配置。
2. 点击“ 应用”。
3. 单击应用程序和功能。
4. 选择或许引起问题的应用程序,然后单击“ 卸载”按钮。
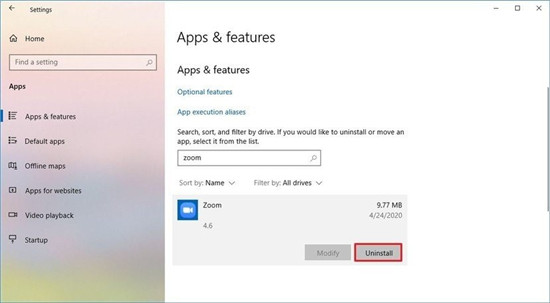
5. 再次单击“ 卸载”按钮。
6. 继续尊从屏幕上的说明进行操作(如果适用)。
完成这些步骤后,该应用将从计算机中删除,有望处理停止错误问题。
?断开不必要的外围设备
有时,在连接新硬件(例如图形卡或usB设备)后,你或许会看到“蓝屏死机”消息。通常,发生这种处境时,它是以下三件事之一:硬件与win7系统版本不兼容,硬件损坏或出于某种奇怪的原因,系统正在测试安装错误的驱动程序。
如果硬件不兼容,请与制造商联系以确定处理办法或检查是否有升级的型号或合适的替代品。
最后,如果系统测试安装错误的驱动程序,请使用以上步骤删除驱动程序,并从制造商的支持网站下载并安装最新的兼容驱动程序(并使用其说明)。
?运行disM和sFC工具
如果win7系统出现蓝屏问题,你还可以将系统文件检查器(sFC)与命令提示符中的部署服务和管理(disM)工具结合使用来修复损坏的系统文件,这或许有助于你处理错误检查问题。
使用这种办法时,必须按特定顺序使用它们。首先,使用disM,然后运行sFC工具。有关众多全面说明,你可以使用本指南。
使用disM修复图像文件
要使用disM修复本地可用的图像,请使用以下步骤:
1. 打开开始。
2. 搜索“ 命令提示符”,右键单击顶部后果,然后选择“以管理员身份运行”选项。
3. 键入以下命令以修复win7系统映像,然后按Enter:
disM /online /Cleanup-image /RestoreHealth
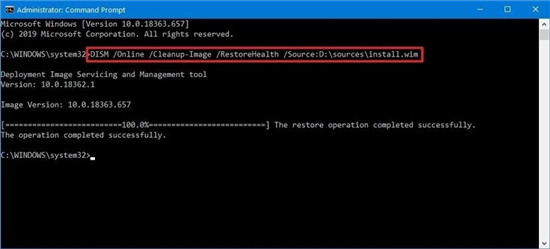
完成这些步骤后,disM将连接到win update服务器,以下载和替换win7系统本地映像中的任何损坏的文件,然后可以继续使用sFC工具。
?使用sFC修复蓝屏错误
要使用sFC命令工具修复安装,请使用以下步骤:
1. 打开开始。
2. 搜索“ 命令提示符”,右键单击顶部后果,然后选择“以管理员身份运行”选项。
3. 输入以下命令,然后按Enter:
sFC /scannow
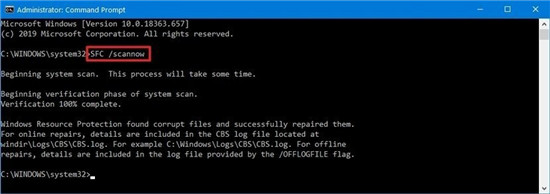
快速提示:如果发现错误,你或许需要运行该命令大约三遍,以确保所有内容均已正确修复。
完成这些步骤后,sFC将扫描你的设备并使用本地映像中的正常文件修复所有系统文件,以还原win7系统的运行状况,从而或许处理蓝屏问题。