更新日期:2014-07-04 作者:技术员联盟官网 来源:http://www.jishuyuan.cc
自己重装win7系统如何弄(用了一年的系统)
或者连不上网等问题,但又不了解问题出在哪里,这个时候重装系统往往是处理问题的好方法,也是许多大学生给学姐、学妹修电脑的惯用招数, 那怎么容易、快速的装系统?...新买的电脑怎么重装系统?不少用户新买了一清华同方脑,但对于电脑预装的系统不是很满意,想要重装一个自己适合的系统。新电脑重装系统一般选择通过u盘进行重装。那么下面就让主编为大家带来新电脑u盘重装系统图解介绍。
准备工作:
1.u盘重装需要一个u盘启动盘,u盘内存一般在8G上述为佳。
2.若新电脑可以连接网络,可以用新电脑进行制作,若不能则需要在一台可联网的电脑上制作
3.在云骑士官网下载云骑士装机大师软件
一、制作u盘启动盘
1.将准备好的u盘插在电脑的usB接口上,打开云骑士装机大师软件,进入到制作启动盘下的u盘模式。然后勾选u盘,点击开始制作。
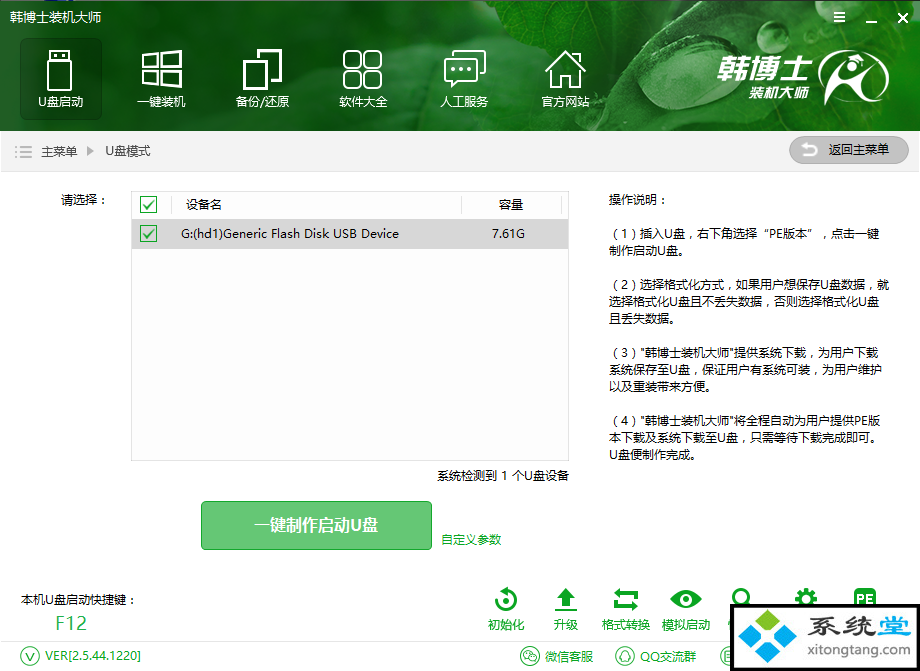
2.然后进行u盘制作的一些选择,一般你们制作uEFi/Bios双启动模式的u盘,而u盘内可以存放各类型的系统,你们可以根据实际处境进行选择。
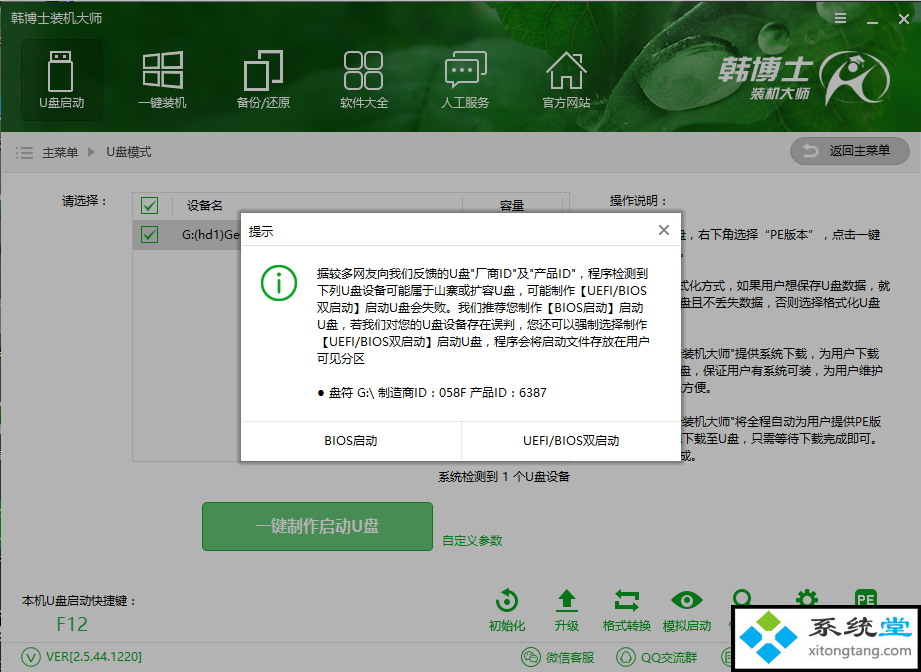
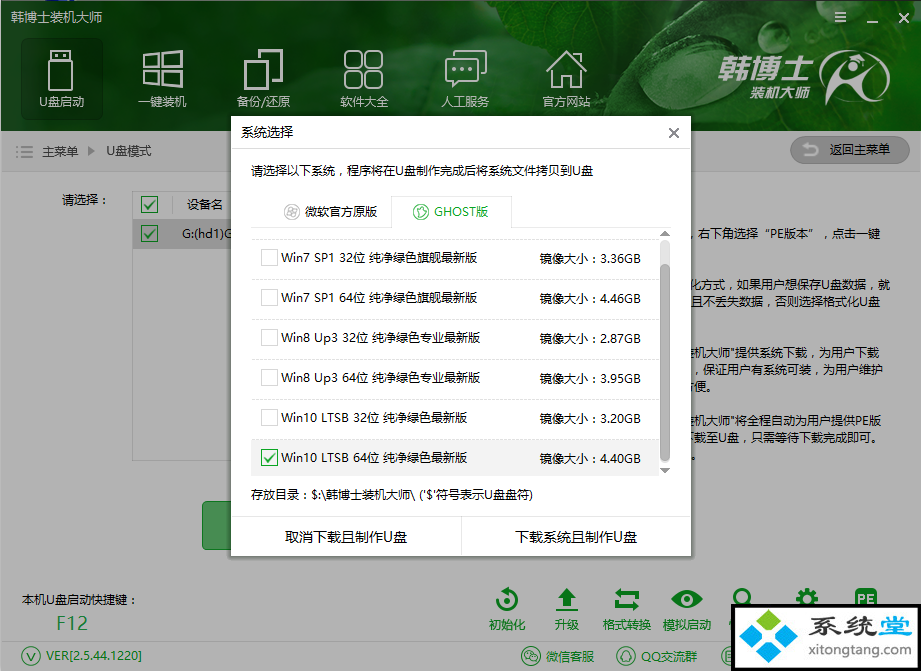
3.u盘启动盘制作完成后,会出现以下提示,若失败可以将u盘进行格式化,重新制作直接。
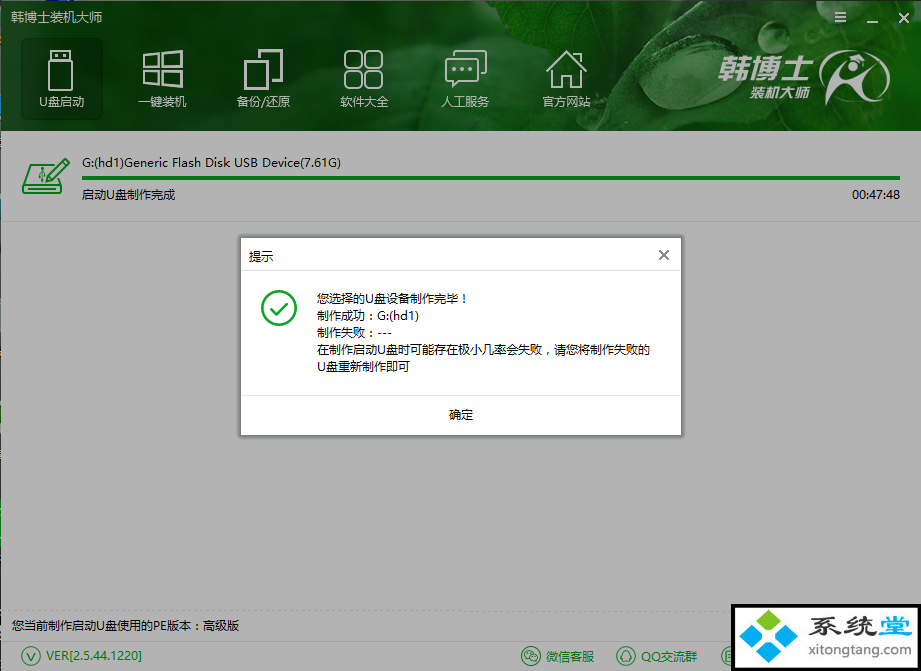
二、u盘启动配置
1.制作好u盘启动盘后,你们需要配置新电脑的启动模式,让其从u盘启动,进入pE系统进行重装。在这里可以从云骑士装机大师中查看u盘启动快捷键,在出现开机画面时按下启动快捷键进行u盘启动配置。
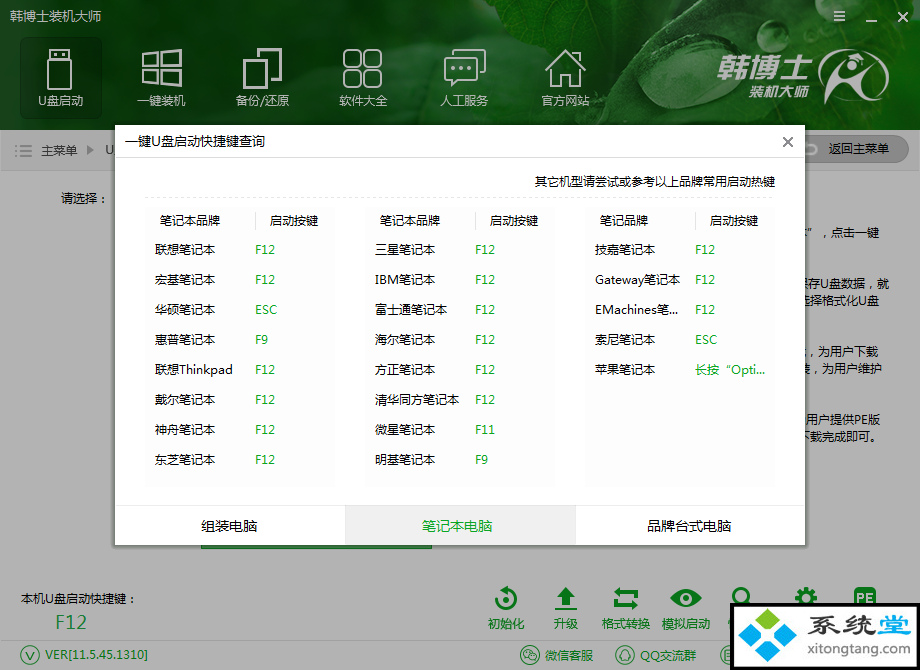
2.配置好u盘启动之后,会进入云骑士u盘启动界面,新电脑一般都是新机型,因此你们选择winpE/Ramos(新机型),按Enter回车进入。

三、pE系统重装
1.进入pE系统后,新电脑如果需要分区,则打开桌面的分区大师,点击快速分区。根据自己的需求对电脑硬盘进行分区。
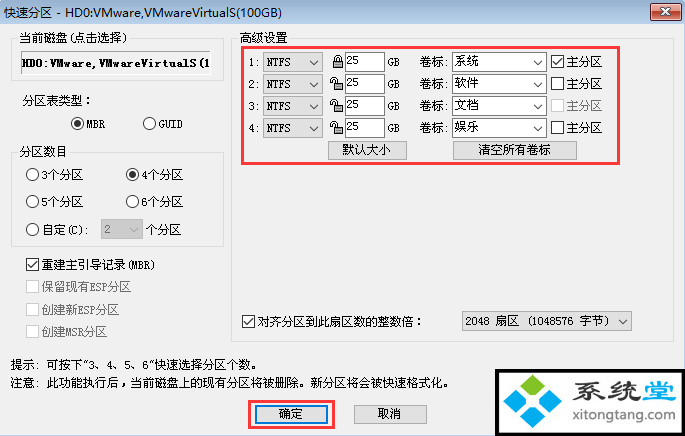
2.电脑分区完成后,打开pE桌面的云骑士装机工具,你们选中u盘里的系统文件,C盘作为安装分区,点击安装系统进行系统重装。
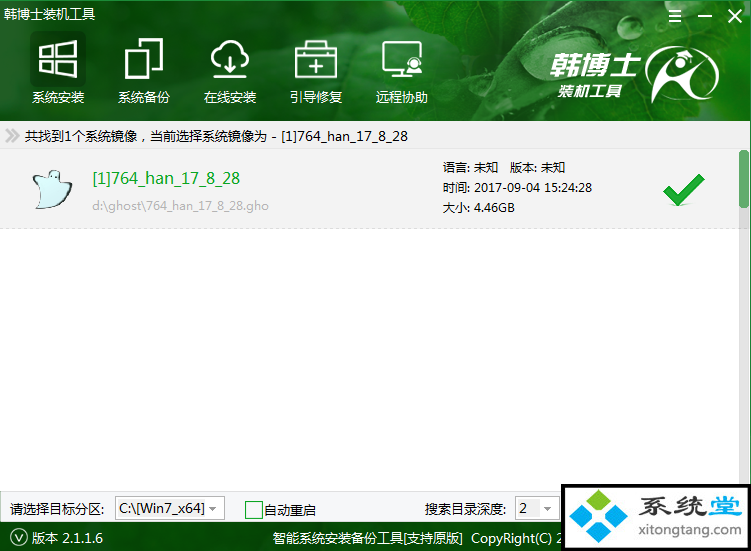
3.接下来无需操作,让电脑自动完成系统安装。在系统安装完成后,你们记得要拔出u盘,然后再重启电脑。
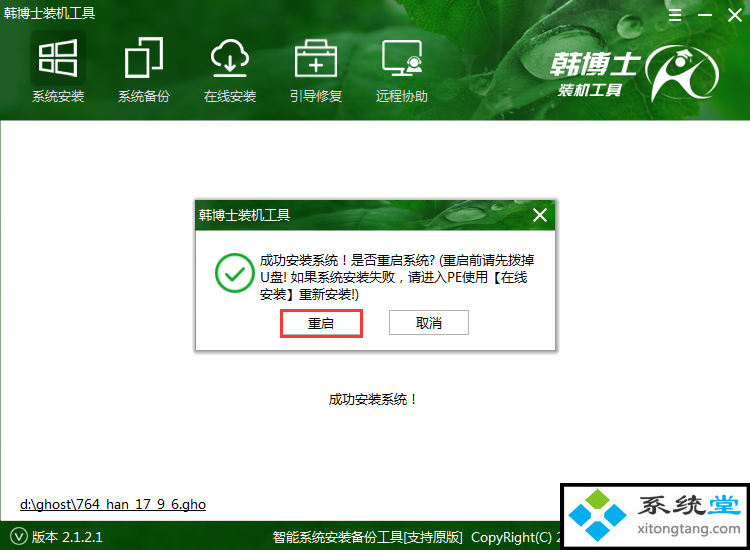
4.重启电脑后,经过系统部署,安装驱动程序并激活系统后,你们就可以正常的使用全新的系统了。

上述便是主编为大家带来的新电脑u盘重装系统图解介绍。你们使用云骑士装机大师制作u盘启动盘后,直接多次使用u盘为电脑重装系统,非常的方便。