更新日期:2016-04-15 作者:技术员联盟官网 来源:http://www.jishuyuan.cc
office思维导图如何画|office 2016做思维导图办法(图解)
思维导图到底应该怎样画?小培从网络各处总结了如下信息,但愿能帮到对思维导图感兴致的伙伴,并真正为工作和学习带来协助!
第一部分:什么是思维导图?
思维导图是由世界著名的英国学者东尼•博赞发明。思维导图又叫心智图,是把你们大脑中的想法用彩色的笔画在纸上。它把传统的语言智能、数字智能和创造智能结合起来,是表达发散性思维的有效图形思维工具。
思维导图自一面世,即引起了巨大的轰动。
作为21世纪全球革命性思维工具、学习工具、管理工具,思维导图已经应用于生活和工作的各个方面,包括学习、写作、沟通、家庭、教育、演讲、管理、会议等,运用思维导图带来的学习能力和清晰的思维方式已经成功改变了2.5亿人的思维习惯。
英国人东尼•博赞作为“瑞士军刀”般思维工具的创始人,因为发明“思维导图”这一容易便捷的思维工具,被誉为“智力鹰法师”和“世界大脑先生”,闻名世界。作为大脑和学习方面的世界超级作家,东尼*博赞出版了80多部专著或合著,系列图书销售量已达到1000万册。

思维导图是一种革命性的学习工具,它的核心思想便是把形象思维与抽象思维很好地结合起来,让您的左右脑同时运作,将您的思维痕迹在纸上用图画和线条形成发散性的结构,极秋叶提髙您的智力技能和智慧水准。
smartArt快速做思维导图
word制作思维导图最大的优势便是通用性强,方便修改,简单共享。使用word2016中的smartArt图形,进行组合修改,可以快速做出实用的思维导图。
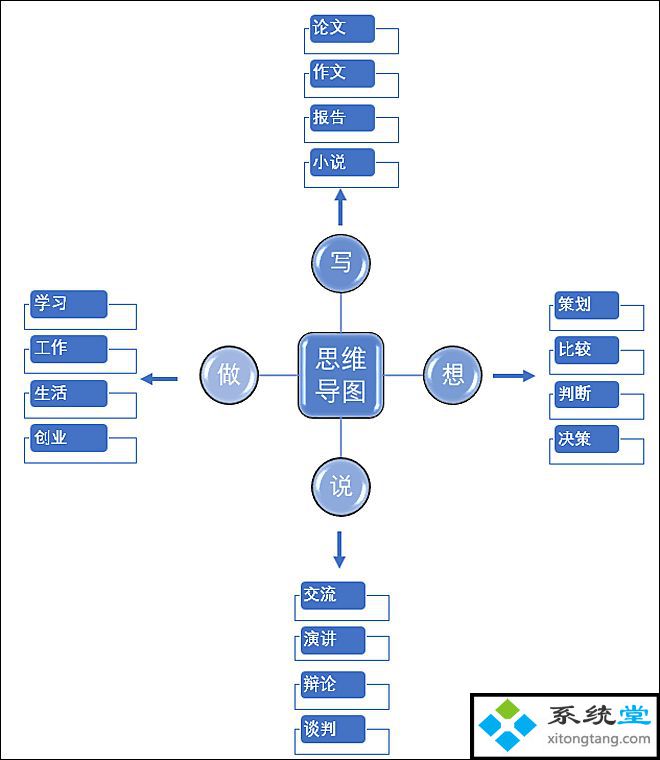
打开word2016,切换到“插入”选项卡,单击smartArt图形弹出对话框,选择其中的“分离射线”,单击“确定”按钮直接插入到页面中,依次修改里面的文字为思维导图中的内容。如果感觉分支不够,可以右击圆选择“添加形状→在后面添加形状”,则可以看到会自动添加分支。
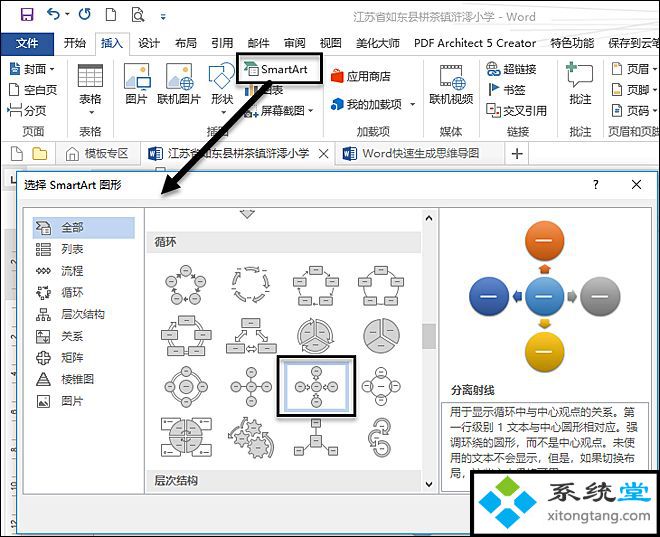
右击中间的圆形选择“更改图形”下的“圆角矩形”,此时中间的图形被修改为圆角矩形,这里的图形外观都可以进行修改,添加的文字可以修改字体、颜色和字号等。右击smartArt图形的外框选择“环绕文字→浮于文字上方”,这样该图形就可以在页面上任意拖动调整位置。
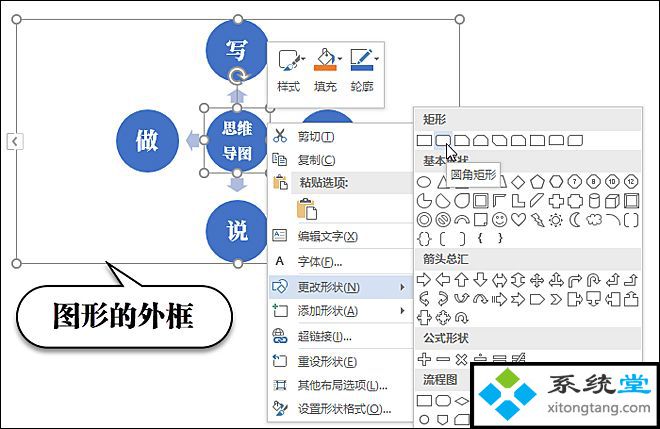
选中smartArt图形,切换到“设计”选项卡,在这里可以修改图形的外观,比如,配置三维效果,更改颜色;另外右击图形选择“配置形状格式”,在右侧可以对图形进行更细致更个性化的修饰。再次切换到“插入”选项卡,插入名为“垂直框列表”的smartArt图形,输入需要的文字,然后配置图形的“环绕方式”为“浮于文字上方”,这样图形才可以任意移动。
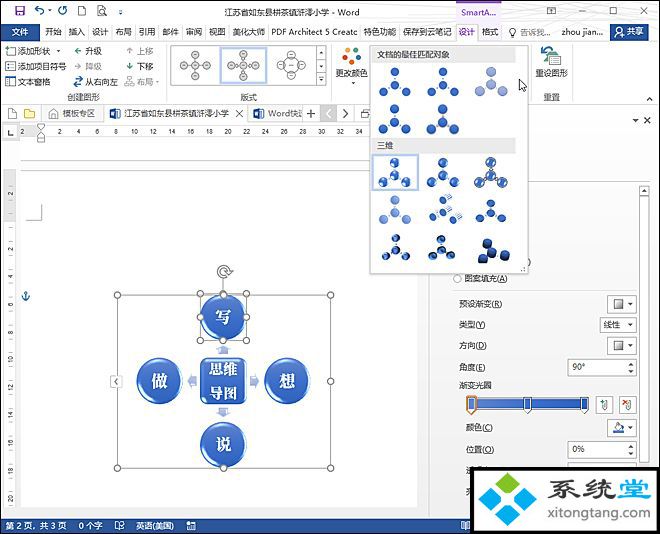
按Ctrl+d将该图形复制3份,修改文字,并放置在相应位置;切换到“插入”选项卡,单击“图形”选择“箭头”,绘制一个箭头,复制后旋转方向,用来进行连接。
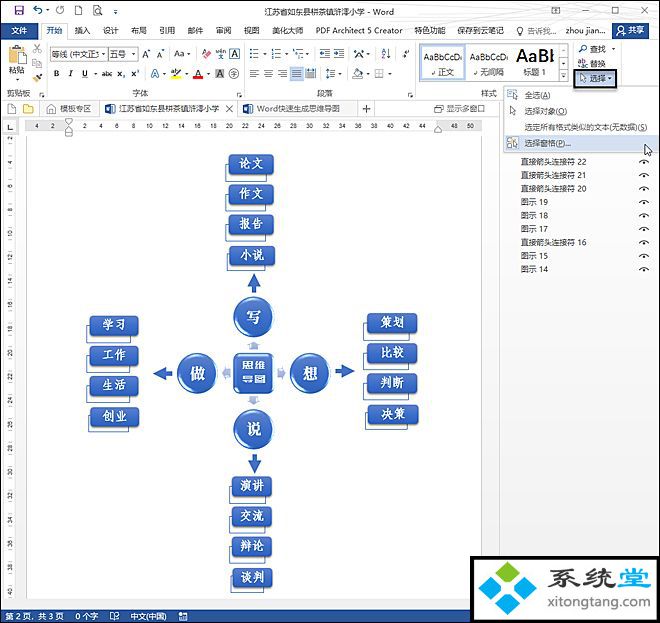
切换到“开始”选项卡,单击“选择→选择窗格”,可以看到当前页面中的所有对象,按住Ctrl键不放,分别单击“选择窗格”中的所有对象,这样可以选择该思维导图中的所有元素,最后右击选择“组合”下的“组合”,直接将所有元素组合成一个整体。
手绘图形做个性化思维导图
用smartArt图形制作的思维导图比较正统,在word中还可以通过手绘图形和添加图片,来制作个性化的思维导图,如下例所示便是通过添加标注、图形填充图片、修饰箭头等完成的。
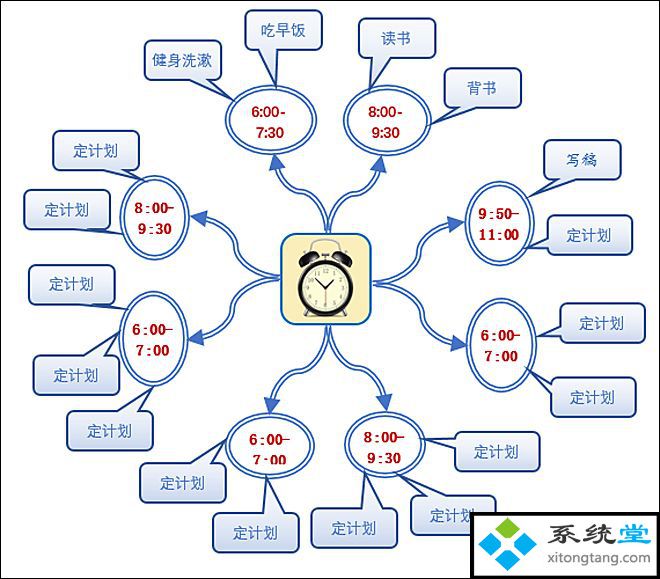
切换到“插入”选项卡,单击“图形”按钮选择“新建绘图画布”,拖动调节画布尺寸,确保后面添加的元素能放得下。在画布上绘制一个圆角矩形,右击选择“配置图形格式”,在右侧单击“填充与线条”,选择“图片或纹理天长”,再单击“文件”选择一张图片用来填充。单击“图形”选择“曲线箭头连接符”,绘制一根曲线。
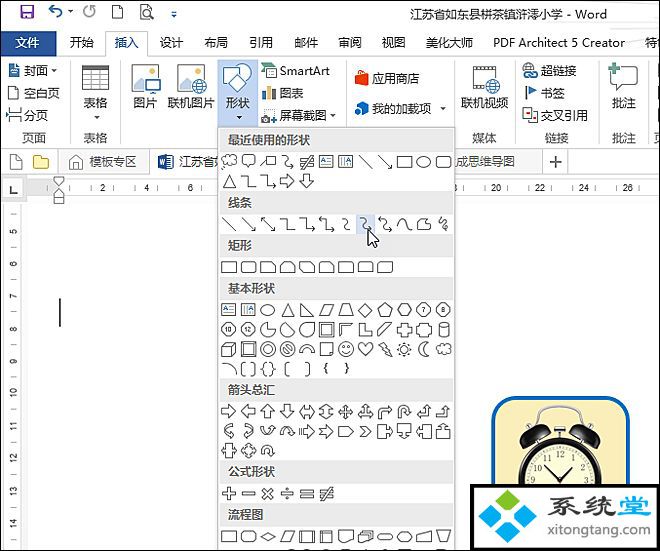
右击曲线选择“配置图形格式”,将其“宽度”配置为4.5磅,“复合类型”为“双线”,然后按Ctrl+d复制1份,移动到合适位置,再切换到“格式”选项卡,单击“旋转对象”选择“水平旋转”,这样就得到一个对称的线条。
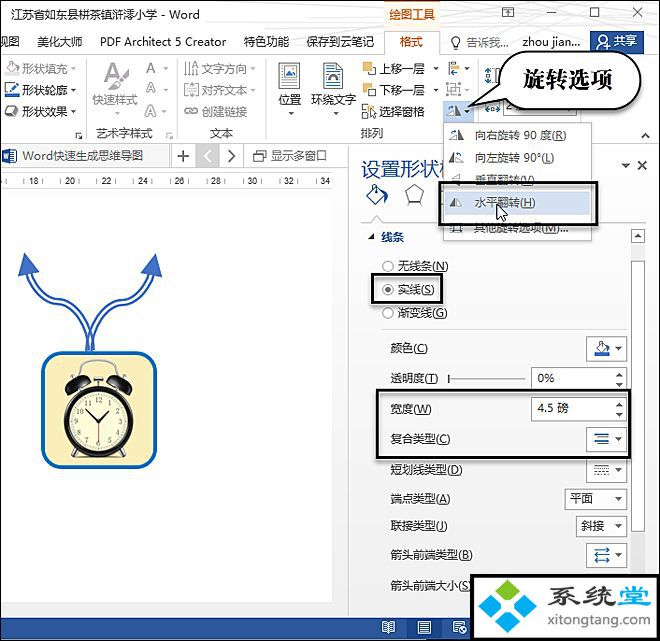
绘制一个椭圆,右击椭圆选择“添加文字”,输入需要的文字;在配置形状格式中,将边框为“双线”,切换到“文本选项”,进入“布局属性”,勾选“不旋转文本”,将左右上下边距都配置为0厘米;再复制该椭圆,修改里面的文本;最后选中线条和椭圆,将其组合成一个整体分支。
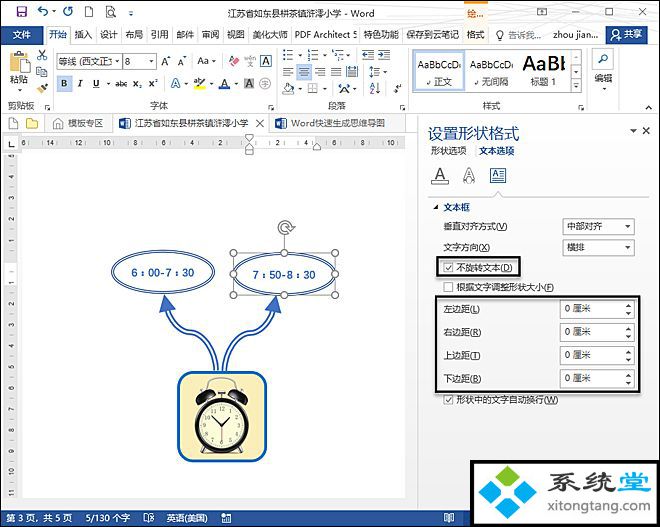
将组合后的分支复制3份,通过“旋转对象”中的水平、垂直、90度旋转等选项,让这些分支排列到四周;切换到“插入”选项卡,单击“图形”按钮选择“标注”下的“圆角矩形标注”,绘制次分支下的图形框,再输入文字,在左侧的“形状格式”中可以进行修改。最后通过复制粘贴添加其他分支,这样一个纯“手工”的思维导图就做出来了。
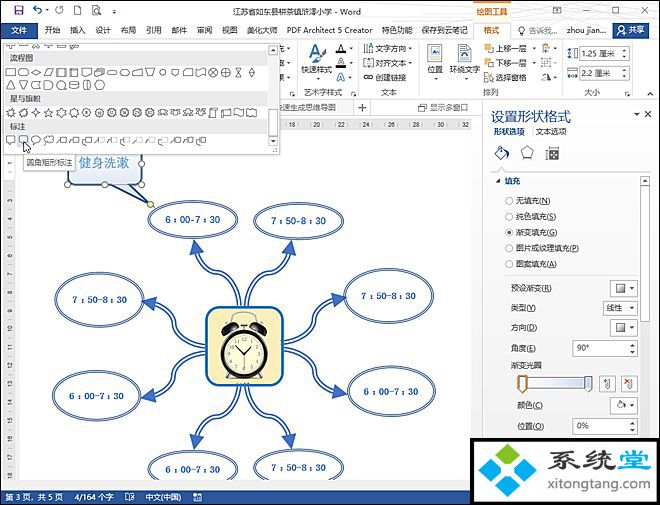
需要说明的是:用word制作思维导图在技术上并没有多大的难度,能用smartArt图形,尽量多用smartArt图形进行组合;在制作过程中,要善用复制粘贴、旋转对象、选择窗格、格式刷等工具,这些能明显提升制作速度;如果思维导图中的分支需要对齐,还可启用“视图”下的“网格线”,以及“格式”中的“对齐”功能。当然了,如果想要让思维导图精美漂亮,除了选图形配色彩,还需要添加合适的图片甚至背景等,这些都取决制作者的创意和审美观。