更新日期:2016-01-27 作者:技术员联盟官网 来源:http://www.jishuyuan.cc
【已处理】win10 c盘空间越来越小!C盘空间越来越小导致C盘空间不足如何办?如何清理c盘空间?ghost win10系统用久了之后就会变得越来越卡,C盘也会越来越小,这是众所周知的事情,那么有什么办法是可以预防和清理的么?今天系统家园官网主编就在这里为大家做一个总汇

首先你们来分析一下c盘的文件系统结构
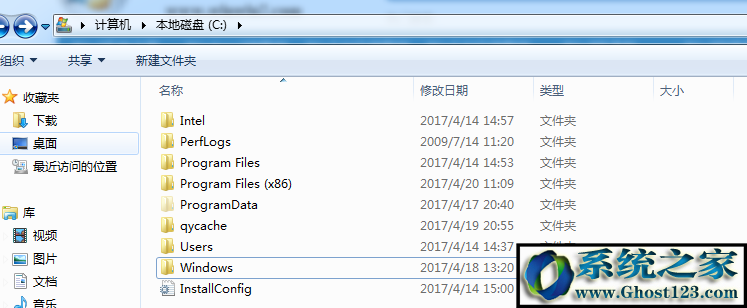
program files和 program files(x86)是你们安装的软件都在这2个文件夹里
program filesdate 时你们安装软件使用所产生的数据
user这个文件时你们平时使用系统的时候所产生的数据,例如保存的图片、歌曲等都会保存在这个文件夹之下
win也便是你们平时所说的系统文件夹了
下面你们就开始说说清理和预防的步骤
一般你们可以从4个方面入手
清理现有的垃圾,转移可以转移的文件、以及增加c盘的存储空间、配置软件默认安装途径为d盘
注意:接下来教程的办法都是比较复杂的操作,请大家严格的按介绍操作,以免对系统产生损坏
一、清理垃圾
1、们可以使用清理软件,如腾讯电脑管家、百度卫士等,想必这个大家都会
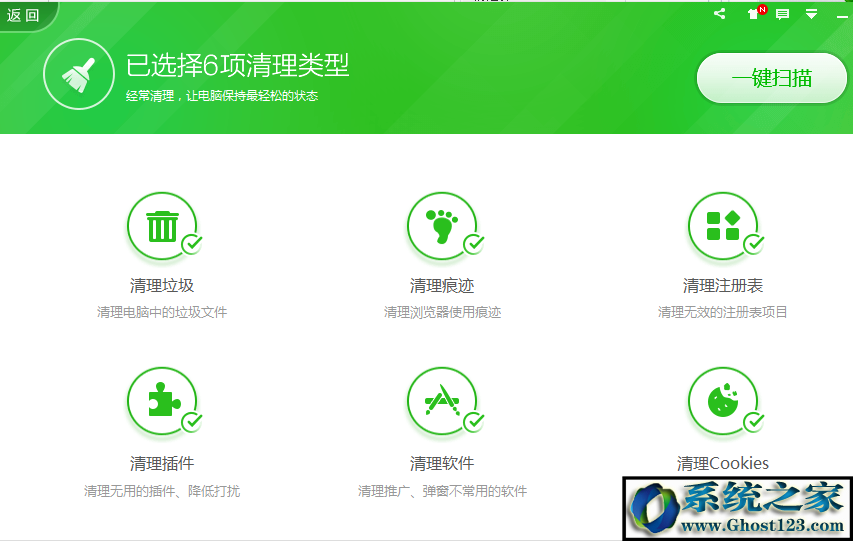
2、你们可以使用最原始的垃圾清理指令,又干净又快速,全部步骤如下:
新建一个文本文档
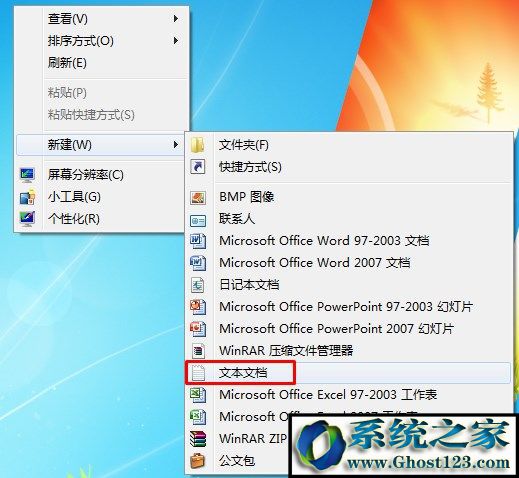
将以下代码复制到文档内
注意:一定要具体复制,不包括注意
@echo off
echo 正在清除系统垃圾文件,请稍等......
del /f /s /q %systemdrive%*.tmp
del /f /s /q %systemdrive%*._mp
del /f /s /q %systemdrive%*.log
del /f /s /q %systemdrive%*.gid
del /f /s /q %systemdrive%*.chk
del /f /s /q %systemdrive%*.old
del /f /s /q %systemdrive%recycled*.*
del /f /s /q %windir%*.bak
del /f /s /q %windir%prefetch*.*
rd /s /q %windir%temp & md %windir%temp
del /f /q %userprofile%cookies*.*
del /f /q %userprofile%recent*.*
del /f /s /q "%userprofile%Local settingsTemporary internet Files*.*"
del /f /s /q "%userprofile%Local settingsTemp*.*"
del /f /s /q "%userprofile%recent*.*"
echo 系统垃圾清除完毕!
echo. & pause
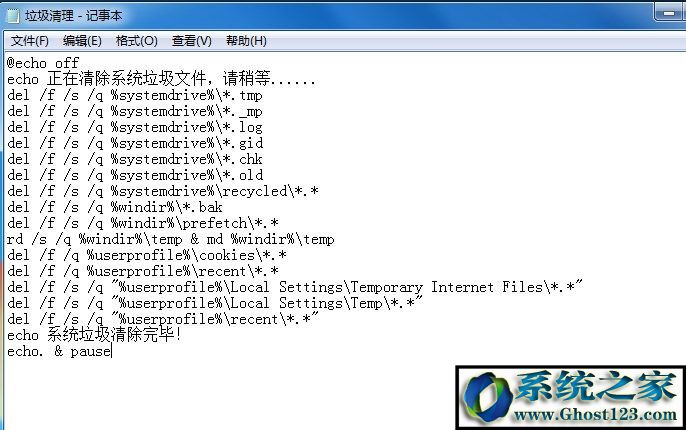
点击文件另存为,命名为 垃圾清理.bat 保存类型选择为所有文件,并保存到桌面
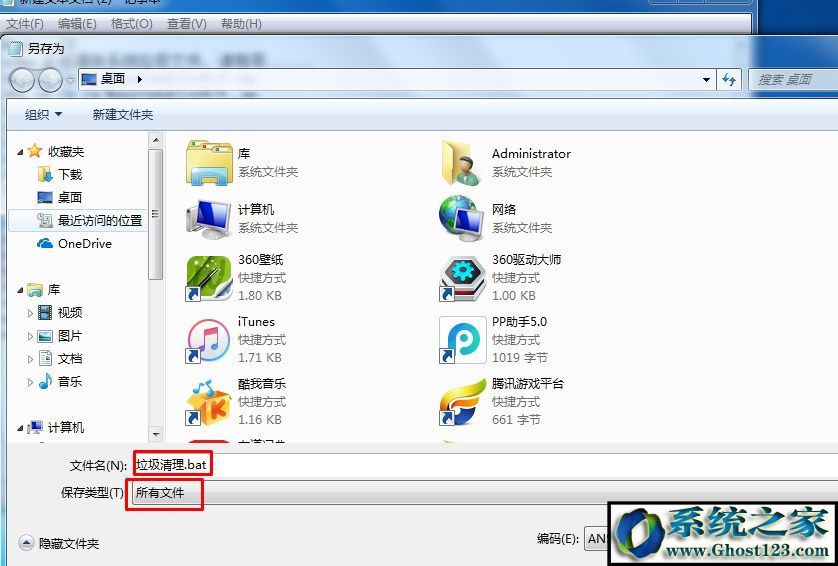
双击打开垃圾清理.bat 直接自动清理
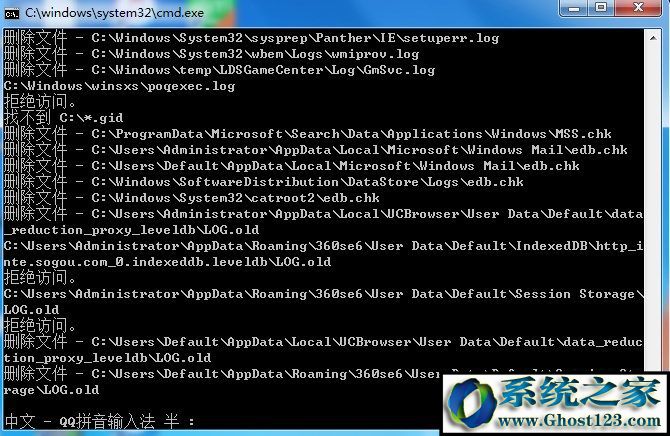
3、使用系统自带的磁盘清理功能清理磁盘
?右键C盘,然后在弹出的菜单中选择最下面的属性,进入C盘的属性页。
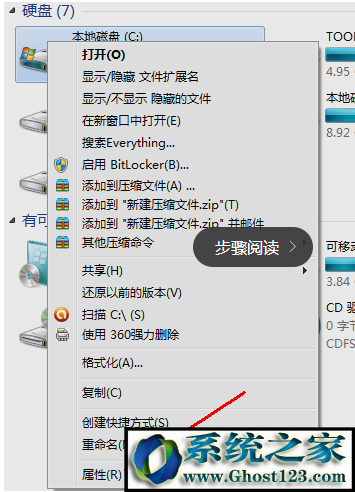
?在属性页中,有一个磁盘清理的按钮,即清理这个磁盘的垃圾文件,用鼠标点击这个按钮。
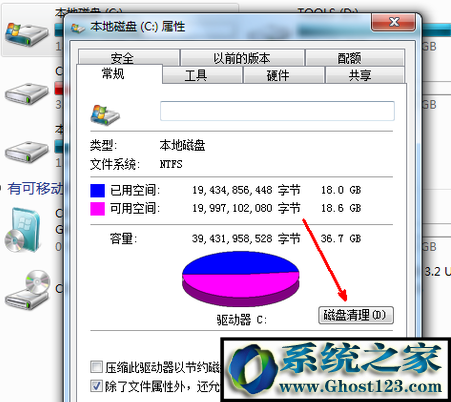
?然后程序会开始查找垃圾文件以及计算能释放多少硬盘空间,如果您的垃圾文件过多,这会需要很长的时间。
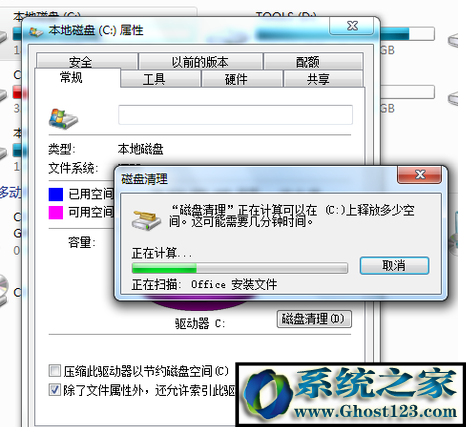
?当查找 完成,会出现一个?列表,里面是一些没有用的文件,并且前面会有选项,让您根据自己的选择来删除某些文件,选定之后点击确定
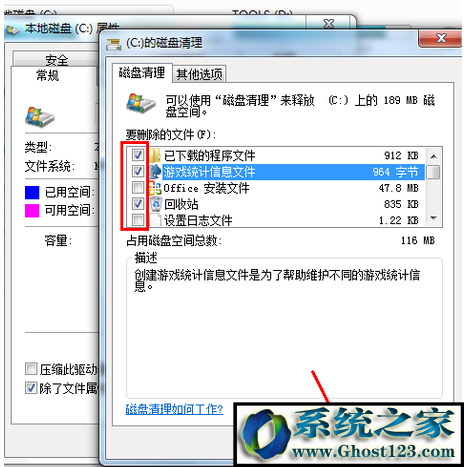
?此时会有一个提示,要您确认是不是删除这些文件,如果您确认无误,点击删除文件直接。
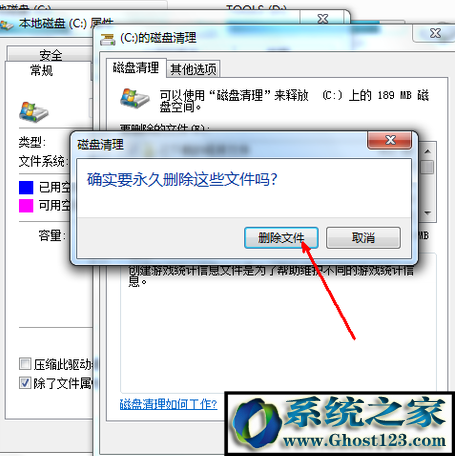
?如图,?程序正在清理这些您选定的文件,清理完成之后,您的C盘空间会多出很大一部分。
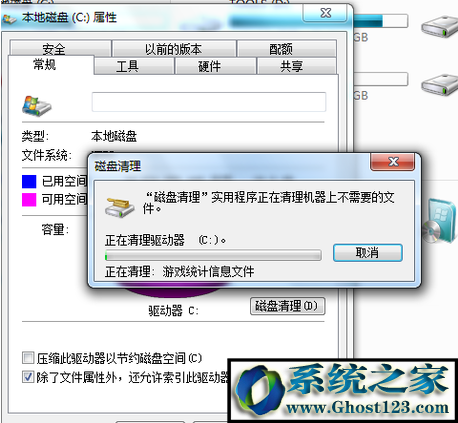
二、转移可转移的文件
转移win10用户目录users到d盘,对于user想必大家都很熟悉,是你们使用软件所保留的数据,你们可以将它转移到d盘
1. 按一下“win”键,输入“计算机管理”之后按“Enter”,呼出“计算机管理器”;
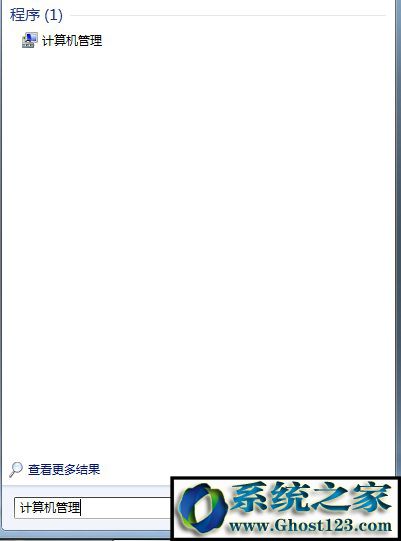
2. 鼠标点击“Administrator”,选择属性,而后在随后的对话框中消除“帐户已禁用”之前的勾,而后关上“计算机管理器”;
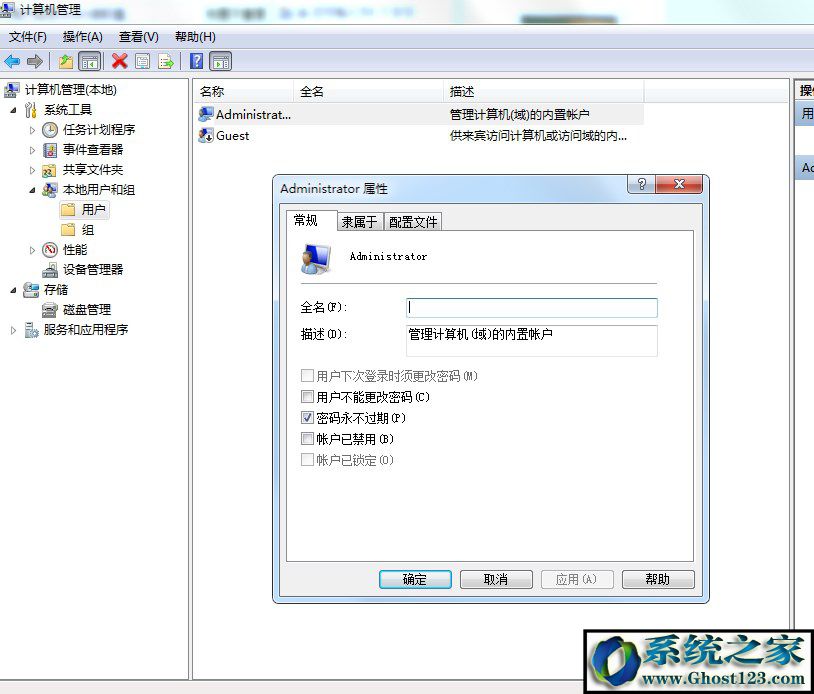
3. 注销当前用户(注意,不是“切换用户”),而后以“Administrator”登录
4. 打开命令行窗口,输入以下命令:robocopy "C:users" "d:users" /E /CopYALL /xJ /xd "C:usersAdministrator"
5. 注销Administrator,重新用您的用户名登录win10,而后到“计算机管理器”里禁用Administrator;
6. 以管理员身份打开一个dos窗口,输入以下命令:
rmdir "C:users" /s /Q
mklink /J "C:users" "d:users"
---------------------------------------------------------------------------------------------------------
win10系统中有一个神秘的winsxs文件夹,其臃肿而又重要让许多用户对它望而生畏,微软绿色也说明该文件夹是非常重要的,不可删除的,不过伴随使用时间的长久,winsxs文件夹越来越大, 特别是win1064位系统,主编见过有十几个G的,一不小心C盘就要给塞满了,虽然不能删除winsxs文件夹,那么你们可不可以把它移动至别的磁盘呢?
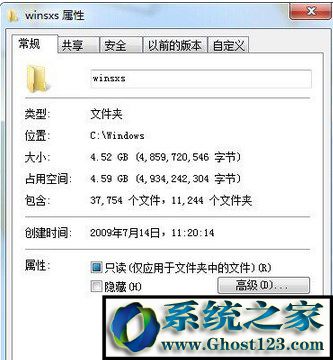
准备工具:pEndMoves MoveFile 下载地址:
一、建立链接
1、首先你们下载上面提示准备的 pEndMoves和MoveFile两个程序。
2、将下载两个文件解压到“C:winsystem32”文件夹下;
3、然后点开始菜单以以管理员身份运行CMd命令提示符;
4、在CMd命令提示符窗口中输入以下命令:
cd win 回车
mklink /d winsxs.link winsxs.moved 回车
二、获取对winsxs文件夹的完全控制权限
1、打开C:win目录找到winsxs文件夹,右键点击——属性,并切换到“安全”选项卡;
2、点击“高级”按钮,然后在新弹出的“winsxs的高级安全配置”对话框中切换到“所有者”选项卡并单击该选项卡的“编辑”按钮;再在弹出的对话框中选中“Administrators”选项并勾选“替换子容器和对象的所有者”复选框,最后单击“确定”按钮直接。
三、重命名及复制文件
1、继续在CMd命令提示符窗口下输入以下命令,如果之前关上了您可以重新打开只输cd win 回车就可以了
movefile C:winwinsxs C:winwinsxs.moved 回车
movefile C:winwinsxs.link C:winwinsxs 回车
这两条dos命令的含义分别是:将“C:win”目录下的“winsxs”文件夹重命名为“winsxs.moved”、将“C:win”目录下的“winsxs.link”重命名为winsxs.
2、完成重命名后,你们重启win1064位系统,然后把C:win文件夹下的"winsxs.moved"里的所有文件复制到
x:winwinsxs文件夹下,x代表您要存放的磁盘。下面主编以d盘为例。
四、建立关联及删除“winsxs.moved”文件夹
1、再一次以管理员身份运行CMd并执行以下dos命令:
cd win 回车
rmdir winsxs 回车
mklink /d winsxs d:winwinsxs 回车
2、输完上面几个命令后,连接工作就oK了,你们重启win10系统。
3、开机后进入win10 win目录把c盘winsxs.moved文件夹整个删除就可以了。
三:扩大c盘本身的空间
也便是将d盘或者其它盘的空间划分给c盘
操作办法如下:
1、下载分区助手,并安装,点击下载:分区助手旗舰版
2、打开分区助手,到主界面后,右键点击您想划空空间给C盘的分区,主编以d盘为例,然后点击“分区自由空间”;
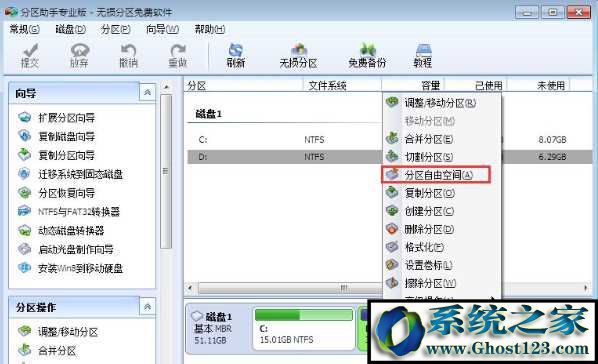
2、设定好您要分配给C盘的空间大小,并指定给C盘,然后点击确定;
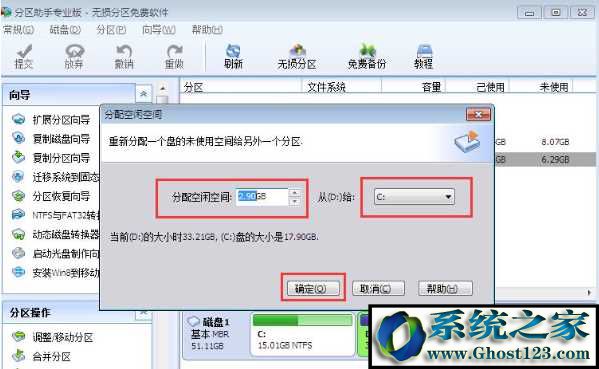
3、然后点击左上角的“提交”图标;

4、出现执行窗口后,点击“执行”按钮,接下来或许会有d盘被占用的提示,你们点击”重试“;
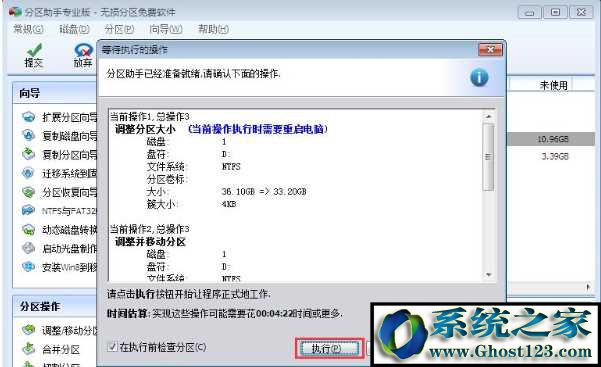
5、然后分区助手就自动协助您分配空间了,根据电脑设置及观磁盘性能,文件多少等影响,分割的时间也是不同的,大家耐心等待就好了。

6、等到分区助手提示完成,那么C盘从d盘分割到扩容的操作就具体完成了~
四:配置默认的安装途径为d盘
win10系统在安装软件的时候默认路劲都是C盘的C:program Files这个文件夹,时间久了你们的C盘就会变的越来越大,所以你们都会选选择安装在d盘,但是每次安装的时候都要自己修改会很麻烦,你们可以配置默认安装到d盘
一、先在win10系统桌面开始菜单中,调出运行对话框,然后输入regedit命令打开注册表编辑器。接着在注册表中依次展开HKEY_LoCAL_MACHinE soFTwARE Microsoft win CurrentVersion项,然后在右侧窗格中找到programFilesdir项,双击打开该值进行编辑,将默认数值修改为您要修改的路径。如果您要将系统默认程序安装路径存至d:program Files,则在刚打开的数值修改窗口中修改为d:program Files。
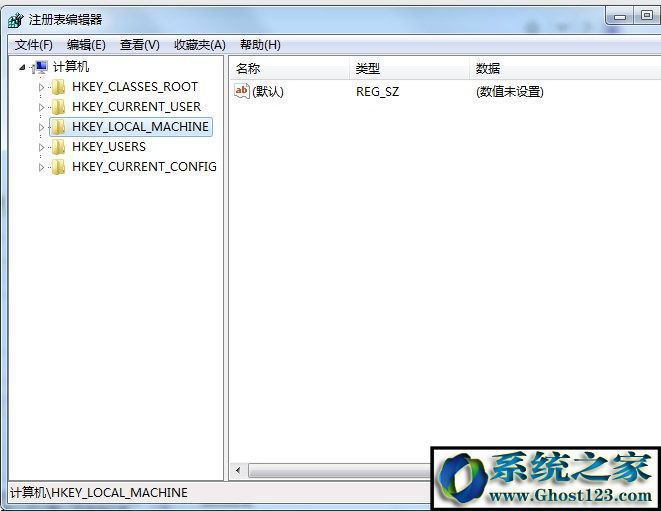
二、接着将C:program Files文件夹权限也复制至d盘program Files文件夹上。可以在ghost win10系统命令提示符窗口中,输入如下命令xcopy “C:program Files” “d:window” /E /H /K /x /Y。

三、在d盘获得权限后,再删除C盘该路径下的文件。
通过上面操作之后,以后无论您在win10系统下安装什么软件,系统默认安装地址都会变成您自己设定的位置,不会在安装到C盘目录下了。而且这样配置后,也能减少用户们安装软件过程选择路径的麻烦。
五、删除不必要的文件,c盘哪些文件可以安全删除?
进入C盘一般都可以看到这6个文件夹,如下图所示
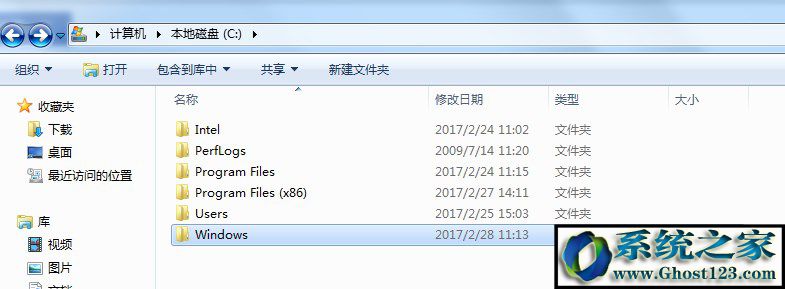
其中C盘中的win内部包含大量系统文件,不知道系统文件的建议不要去删除,否则或许损坏系统。C盘可以清理的文件主要有:
清除一、C:documents and settings用户名Local settingstemp下的所有文件(用户临时文件)可以删;
清除二、C:documents and setting用户名cookies下所有文件(保留index)可以删;
清除三、C:documents and settings用户名Local settingstemporary internet Files下所有文件(页面文件)可以删;
清除四、C:documents and settings用户名Local settingsHistoy下的所有文件(历史记录)可以删;
清除五、C:documents and settings用户名Recent下的所有文件(近期浏览文件的快捷方式)可以删;
清除六、C:winTemp下的所有文件(临时文件)可以删;
清除七、C:winservicepackFiles下的(更新sp1和sp2后的备份文件)可以删;
清除八、C:winsoftwaredistributiondownload下的文件可以删;
清除九、C:winsystem32dllcache下dll文档,这是备用的dll文档,只要您已拷贝了安装文件也可以删;
清除十、C:windriver cachei386下的(硬件的备份文件)可以删。
清除十一、如果您进行了win updade更新那么C:win以下$u开头的隐藏文件可以删除
上述的文件时可以安全删除的,这些文件主编可以打包票,其它文件各位网友如果自行去删除主编就不辅助了,五是主编新加的,收藏的伙伴没后悔吧,主编不是食言的,会不定期升级的,大家能够更好的使用win10系统是主编最开心的事了
上述便是主编为大家总结的怎么清理c盘空间的办法了,或许还不是很详细,不过请大家先收藏,主编会不定时的对这篇文章进行修补,但愿对大家又协助